Microsoft’s OneDrive is quite the cloud storage service, and with virtually unlimited amounts of storage, with an Office 365 subscription, you can put a lot of data. You can always do the standard drag and drop to upload content, or you might want an easier way.
That’s where adding OneDrive to the context menu in Windows comes in handy. Note that this works with Windows 7 and higher, and you’ll need the OneDrive desktop app installed. Windows 8.1 and Windows 10 have OneDrive installed by default, so you’re good to go without downloading anything.
Add OneDrive to Send to Menu
Open the Run dialog dialog box and type: shell:sendto and hit Enter. On Windows 8 use the keyboard shortcut Windows Key + R to bring the dialog box up.
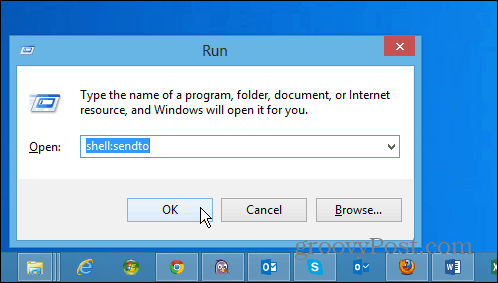
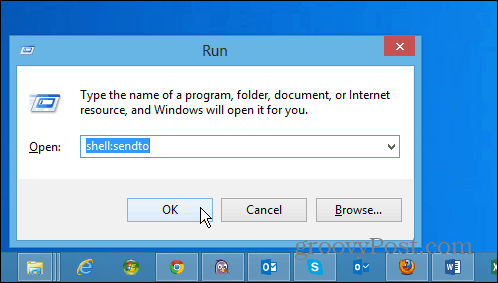
That opens the SendTo folder, and from here, all you need to do is drag the OneDrive icon over to the folder.
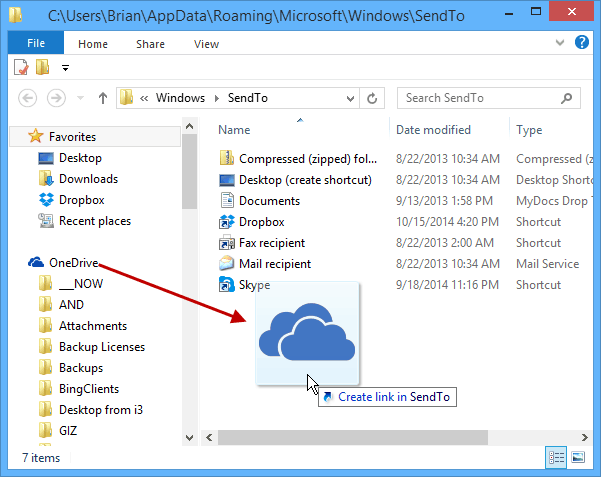
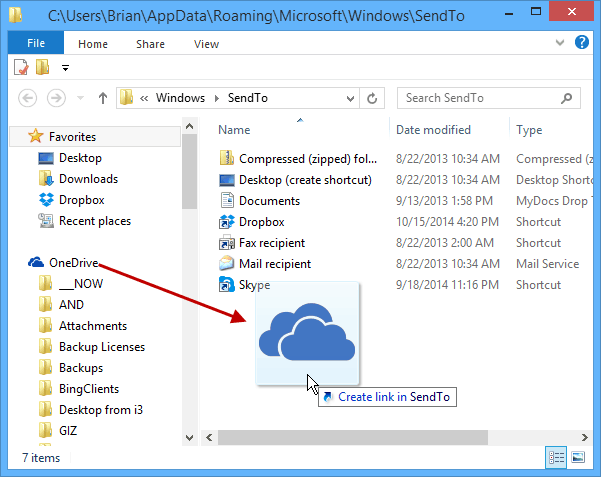
That’s all there is to it. Now when you right click on a file, you have the option to send it OneDrive.
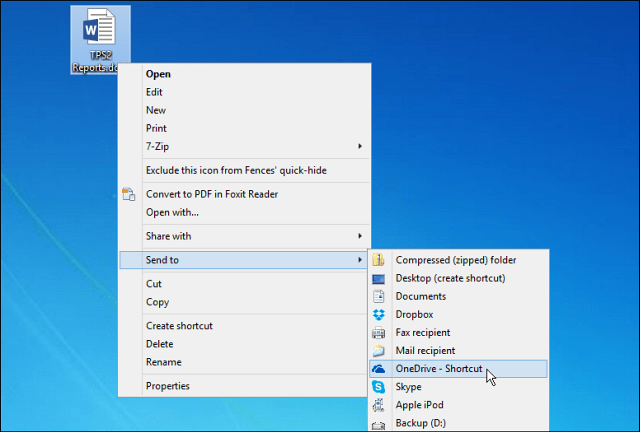
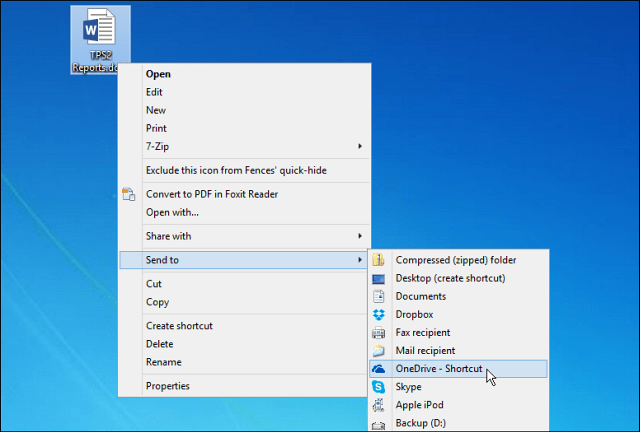
This will send your file(s) to the root of your OneDrive. But you might want to send certain files to specific folders within your OneDrive, and you can. Just create shortcuts of your commonly used places into the SendTo folder.
For example, in the shot below I’m creating a shortcut to my Music folder on OneDrive. Remember that you don’t want to move the folder, just create a shortcut.


The easiest way to do that is to right-click the folder and drag it to SendTo. Then when you release the mouse, select Create shortcuts here.
For example, in the screenshot below, I added shortcuts to the Music and Office docs folders in OneDrive.
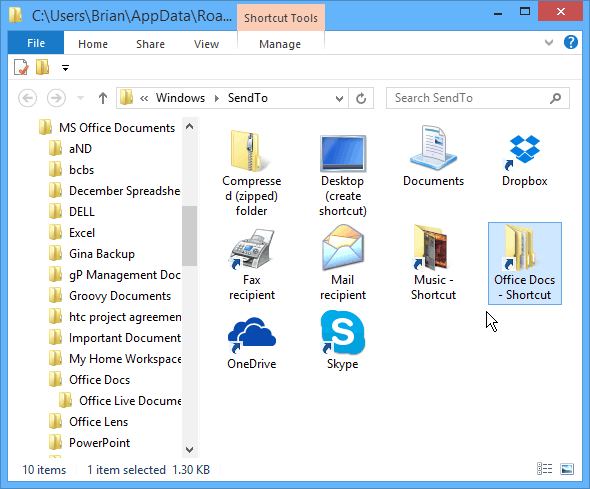
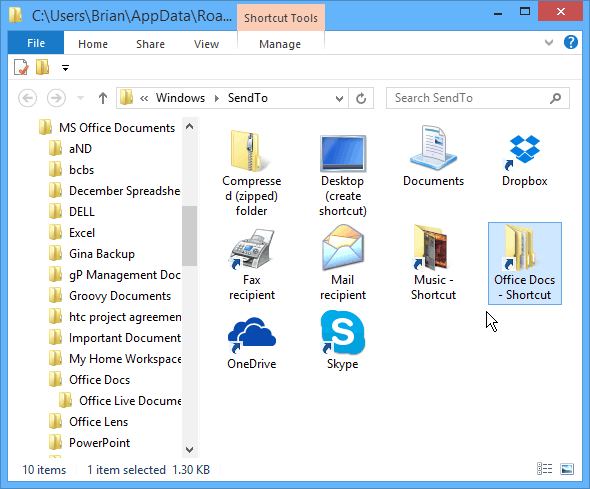
You might not want to get to carried away, as your Send To list could get out of hand. Also, you might want to clean up things by renaming the shortcuts and customizing the folder icons.
In the example below, I renamed a couple shortcuts and changed the folders to default icons included in Windows.
![]()
![]()
If you’re using other cloud storage services, you can add those to the Send To menu, too. For more details on that, you can check out one of the linked articles below.

