Stop What’s Revving Your CPU Fan Constantly in Windows 10

Since upgrading to the Windows 10 Anniversary Update, I noticed a strange occurrence, and my CPU Fan was always spinning up. Here are tips for reversing that.
Since upgrading to the Windows 10 Anniversary Update, I noticed a strange occurrence, and my CPU Fan was always spinning up. I ignored it for some time now, but it started getting annoying over the past few weeks. It became quite a concern regarding possible damage to components in the system overheating. My suspicions focused on a possible process accessing more CPU cycles than usual. The solutions presented here might vary depending on your configuration, but they are worth a try if you are experiencing a similar problem.
Disable Processes Causing CPU Fan to Remain Constant
First, launch Task Manager, press Windows key + X > Task Manager, then click the Processes tab. Click the CPU column to sort applications and processes by CPU cycles. Below, I noticed the System Host Process regularly accessed CPU cycles at 30%, sometimes going as high as 36%. Expanding the System Host Process tree reveals quite some services running in the background. This was a trial and error; I noticed Geolocation Service was running, so I decided to disable it first. Surprisingly, it worked, and the CPU fan stops revving up. Unfortunately, Geolocation restarted again. I tried a few times while ending the following services: Device Setup Manager, Computer Browser, Windows Update; none of it made any difference.
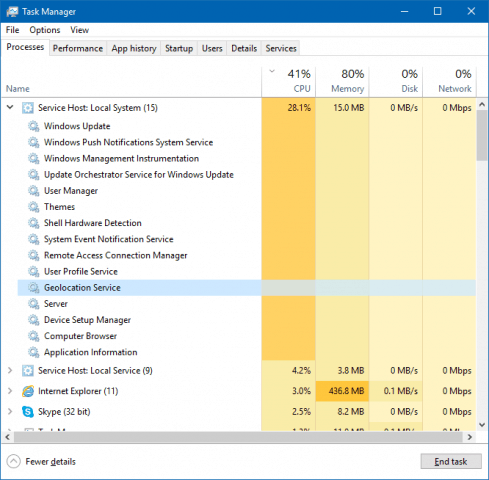
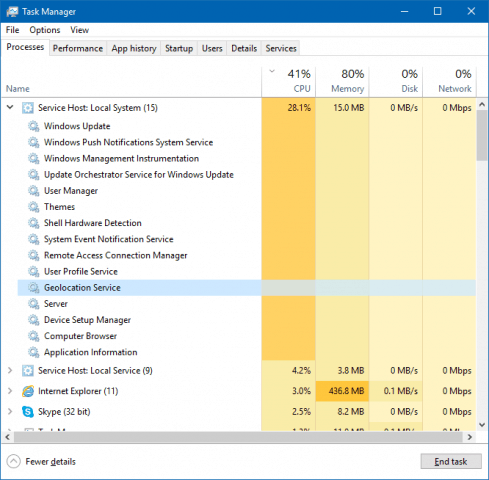
Background Apps
It became apparent none of these services were contributing to the high CPU cycles. Because I am on a metered Internet connection, I disable many background apps and services to preserve mobile data. Some users experiencing high CPU usage in Windows 10 have tried disabling some services such as Sync Settings and background apps. Click Start > Settings > Privacy > Background apps. Recommended background apps you can turn off include Weather, OneNote, Facebook, and Twitter if you have those installed; I must admit, these didn’t make much of a difference either, but they might work for you.


System Features
I decided to seek some expert advice and was told to disable the Host Process for Setting Synchronization. You can easily find it under Task Manager > Users tab; expand your user account tree, select the Host Process for Setting Synchronization, then click Disable. Unfortunately, this expert advice didn’t work either, but it turns out to be a popular resolution for many users experiencing this problem with high CPU cycles.


System Host Process
As a last resort, I decided to check the System Host Process tree again because I felt this is where the problem exists. I noticed Windows Update was listed as a running service. Although I have Windows Update disabled because I am on a metered connection, I decided to look there. Nothing unusual; I have it set for Defer Feature Updates. Out of curiosity, I checked under Choose how updates are delivered. Noticing I had the option to get updates from more than one place enabled, I tried my luck and turned it off. What do you know, the problem finally disappeared? Since writing this article, I have not heard my CPU fan rev up.
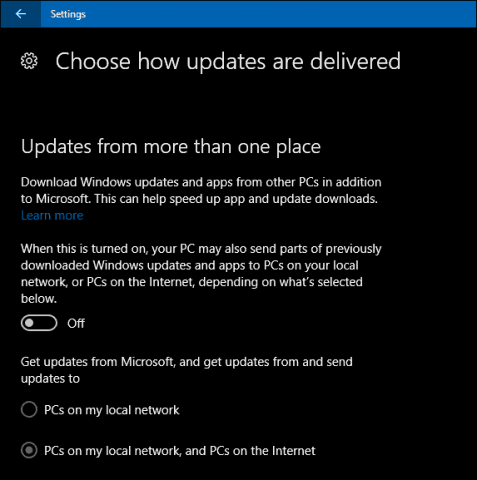
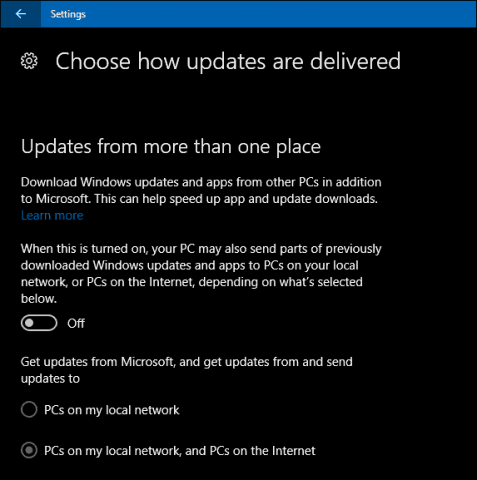
Hardware Drivers
This does not isolate other factors that might contribute to excessive CPU usage. Some users have reported sync settings located under Accounts can also trigger this behavior. Modifying what gets synced can reduce the impact of the CPU fan remaining constant. Another process I notice triggers the CPU fan is IAStorDataSvc. IAStorDataSvc is associated with the Intel Rapid Storage Driver. When I initially upgraded to Windows 10 in 2015, I had to disable it each time I started Windows 10 to prevent it from triggering the CPU Fan. In a recent forum post, we detailed issues users were experiencing with IAStorDataSvc causing stability issues. With Windows 10 providing built-in support for AHCI, there is no need to install or keep IRST. So, if you happen to be experiencing freezes on the Windows 10 Anniversary Update, 1607, uninstalling it might resolve the problem.
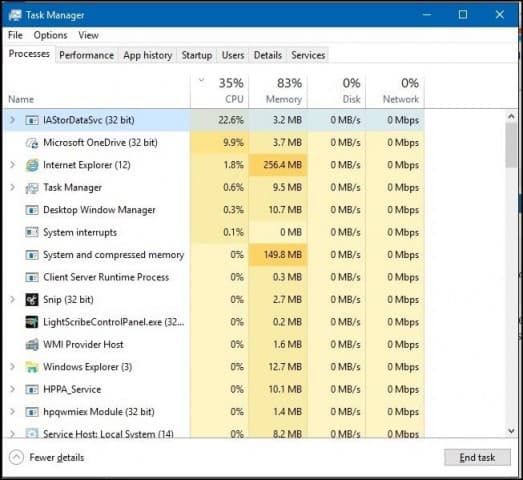
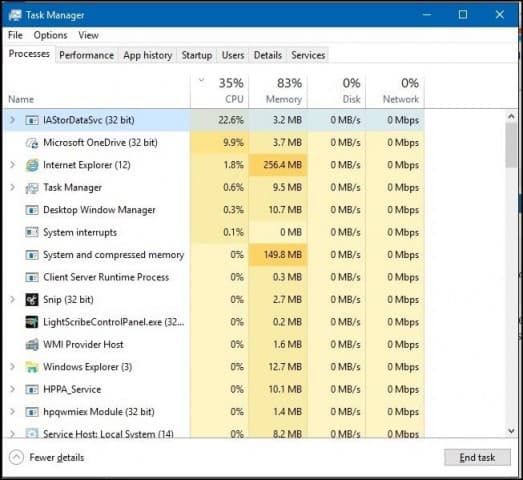
Updating chipset drivers have also been reported to remedy the problem. Your web browser can be a factor, too; Mozilla Firefox is notorious for causing the CPU fan to spin up. Check your web browser’s add-ons, then disabling ones you don’t need might help. Also, reducing the number of tabs you have open, especially media-based websites, might help. Switching web browsers might be an option if you are constantly experiencing this with a particular browser.
If you have “Hey, Cortana” turned on, and that is another culprit, you can probably turn it off. Other variables can include even application add-ons. When I used a Microsoft Word add-on, Grammarly triggered the CPU Fan, which remained constant even after exiting the application. There isn’t a silver bullet for this problem; hopefully, if you are experiencing a similar issue, trying some of these suggestions might help alleviate the problem.
30 Comments
Leave a Reply
Leave a Reply

Fenoy W Butler
September 27, 2016 at 6:52 am
I don’t have the fan issue but information read nevertheless.
Ken D
September 27, 2016 at 6:53 am
Great tips, Andre. I was having the same problem on my Toshiba Satellite laptop after the Win 10 Anniversary update. The cpu fan was constantly running and things were staying hot. Closing most of my open Chrome tabs helped, but I also tried another tip: using Change Advanced Power Settings> Processor Power Management, I reduced the Maximum Processor State from 100 percent to 90 percent. The combination of these two actions seems to have solved the overheating problem for me.
Thanks again for your always helpful advice!
Andre Da Costa
September 27, 2016 at 6:05 pm
Thanks for that tip Ken, certainly will be useful!
Rafael
January 15, 2017 at 7:05 pm
My ears thank you, this works for me
Nocona
January 29, 2020 at 2:08 am
@Ken D oh my gosh!!!! It’s so Q U I E T now!!!! Your power settings tip WORKED!!
How the heck … I would have NEVER found this setting in the Windows10 maze!! God bless you for posting your answer!!!!
Bart
January 3, 2022 at 6:35 am
@Ken D – reducing from 100 to 90 did the trick! Thank you, thank you. Under Windows 11 I found this as follows: Edit Power Plan –> Change advanced power settings –> Processor Power Management
Paul
September 27, 2016 at 2:46 pm
Would Sysinternals Process Explorer give more detailed information to be able to track down the offending CPU hogging culprit?
Andre Da Costa
September 27, 2016 at 6:05 pm
It certainly would. I was going to mention it, but I thought it would be more suitable for an in depth article detailing how it works.
Ziggy
September 28, 2016 at 12:13 am
And when will you be writing that article, Andre? Thanks for the great tips here, although I didn’t experience that with my win 10 A/U. Turning off the majority of notifications has made a positive impact on my older laptop. Win 10 has actually been “good” for my MSI laptop, but only after tinkering with some stuff garnished from the internet and from GroovyPost.
Andre Da Costa
September 30, 2016 at 10:26 am
I have a few articles to tackle first, when I get those off my plate, I will certainly work on it.
Marllo
September 28, 2016 at 8:58 am
@Ken D: The tip you suggested worked so far. I’ll keep watching to see how long this will remain effective. Thanks.
@ Andre: Great write up. Thanks for addressing this issue. I noticed the same high CPU usage when I updated to Win10 Anniversary also. I tried killing a whole slew of processes, but nothing seemed to work. If you find any other effective solution be sure to share.
Andre Da Costa
September 30, 2016 at 10:26 am
I will continue to look into it.
MerryMarjie
October 2, 2016 at 12:06 pm
I’d like to add my experience, just for shakes. I had a real problem with awakening the computer from sleep for at least six months. What would happen was a rev up on the fan so it was really loud, and the monitor wouldn’t come on and I’d have to restart the computer. Pros couldn’t find anything wrong. I continued to haunt every site I could in hopes of finding the cure for this awful fan noise which was really scary for me, and one day I read a comment (don’t remember where) and the poster mentioned the display adapter driver needed updating. After I had tried so many “fixes,” I thought that wouldn’t work either, but I went into Device Manager, found the Display Adapter, found that the driver needed updating, performed the five second chore, and it was fixed. I haven’t had any whining noise from the fan since, and that’s been about four months ago. The computer awakes normally now.
If this saves anyone else from six months of Googling “fan whining,” I hope it helps!
Max Daru
October 2, 2016 at 4:58 pm
I had this problem on my Lenovo desktop. I don’t normally power off my machines, but the fans kicking on full at 3am motivated me to turn my machine off at night. A clean install of bloatware-free Windows 10 stopped this behavior. Presumably, Lenovo services were responsible.
dirk diggler
June 27, 2022 at 2:08 pm
I found that Dell Support Assist was making my fan run after about 5 minutes of use I have programs where I can stop the fan turn down every setting available to anyone, But I have uninstalled Dell support assistant and it now is back to normal, took me a few days to figure it out but yes it stopped my issue. WTH. DELL and you will not find one article on this and I am pissed off that I downloaded right from the dell support sight, and this happened I figure I have not bought a new laptop in years seems the one I have is still current and they put a bug in to make may fan run and overheat my unit, 5000.00 dollar computer and they want to ruin it because I have had it for years. What other explaination can it be.
pmichel
February 28, 2017 at 8:28 am
Waow… for a long time I joked about having a virus on my computer, a virus called: Windows !
But the more I learn about Win10, the more I believe this to be a fact !
I’m baffled at the fact that Win10, by default, acts as a hidden torrent server for micro$oft…
It’s going to take me years to find all the things to disable in Win10…
Thank god my primary PC is linux
NOK Ralph Bernstein
March 25, 2017 at 3:50 am
This all sounds nice and warm but I never said my CPU fan, I said CPU runs at max speed since last win10 update March 17 2017. Look at task magager, performance.
Rich
November 15, 2017 at 2:34 pm
Andre,
Thanks for verifying that stopping the Windows Update task would turn off fan. My PC is new (Dell 15-5000 5700 gen8 i7 processors) and Dell had no clue why their noisy fan runs almost constantly. After hours with Dell, I immediately attacked the issue myself via via the Task Manager and ended a running Windows Update task and the fan lowered its speed and then turned off completely in about 10-15 seconds. It is now 30 minutes later and no noise! What it was doing is running for about 1.5 minutes (minimum) to 8+ minutes, shutting down for about 1-2 minutes, starting back up, etc. repetitively for hours. Doesn’t help Dell with a noisy fan, but definitely stopped it from running like it did. Thanks for your article.
Jack grimers
March 19, 2018 at 2:11 pm
seems task manager – host process for setting synchronization, greatly reduced it, its still revving, but much much less. thx.
tanzer
February 26, 2019 at 3:47 pm
In my case it was “windows update” problem. I stopped it and everything is working fine now.
(windows 8.1 64bit)
Ardeth Bey
May 26, 2019 at 6:00 pm
I came home and to my great joy, the laptop cpu sounded like an F-35 and the screen was black and I couldn’t do anything to bring it out of that state, so I held the Off/On button down still the system shut itself off. Otherwise, there would have been a puddle of melted plastic and components dripping off my desk. Not sure what was doing it. Anyone got a vague idea?
Max
October 31, 2019 at 4:19 am
(in my case, my laptop Hp Pavilion had been upgraded to W10 home 2 weeks ago and the fun was running 100% everytimes). I solved it upgrading drivers of Radeon Graphics hardware to latest revisión and HP Sense Cool too!).
If anybody have the same problem, there are many possibilities to solve it: a) upgrade drivers of VGA Card b) Upgrade drivers of all hardware installed in laptop/pc.
That’s all!
Rich
October 31, 2019 at 11:13 am
Thanks for tips…I solved my noise by returning the DELL in 2017 and buying a new Lenovo Solid State drive only. This machine is TOTALLY silent!!!
Tim Maxon
October 22, 2020 at 1:41 pm
I learned it was an Intel Rapid Storage Technology Driver that was causing my problem with Monitor off/high fan noise while idle. Doesn’t seem logical but it solved the problem. If your computer is running as Windows 10 with Intel chips, suggest two things:
A. Reinstall any rapid storage technology drivers from your computer manufacturer’s website. (Not Intel’s update which may put in drivers incompatible with your system-even though its intel based).
B. THEN, if that doesn’t work, actually run Intel update from their website, install the Driver update support assistant from here: https://www.intel.com/content/www/us/en/support/detect.html and install what it suggests and see if that solves it.
Marianne Smith
November 24, 2020 at 8:34 pm
I know this post is old, but the last one worked for me and sorted the fans out, though “Updates from more than one place” was worded slightly differently; I accessed Update & Security, Advanced Options, Delivery Optimization, Allow downloads from other PC’s – switched off. Thank you!
T. Starch
March 21, 2021 at 3:03 pm
I had this issue all day and found that simply having the Brave browser open was causing it.
(hope this helps someone)
John Guntherberg
August 17, 2021 at 11:59 am
Go to task manager> services> HP framework> right click> stop.
Paul
October 27, 2021 at 6:41 am
Nice info Andre, this helped. and just a friendly heads up – your email addy is in one of your pics. Not sure if that matters to you, but just incase!
melissay
December 22, 2021 at 10:32 pm
WED 2021-12-21: this option worked for me! Thank you so much!! [Choose how updates are delivered. Noticing I had the option to get updates from more than one place enabled, I tried my luck and turned it off. What do you know, the problem finally disappeared? Since writing this article, I have not heard my CPU fan rev up.]
Daniel
February 8, 2023 at 10:54 pm
I’ve been plagued with these fans for the last few weeks until I found your article. The Windows Update change is exactly what my problem was as well!
Thanks for such a solid writeup!
Silvano Vitro
December 25, 2023 at 4:34 pm
I had this issue on my HP Z600 workstation running Windows 10, it would speed up the fans randomly and them slow down. After several clean ups and closing all apps and monitoring with task manager, I could not target the issue.
So i uninstalled Norton Antivirus but that did not help, so I reinstalled Norton and then uninstalled Malwarebytes and the problem stopped after a reboot. Strange, since Malwarebytes is a solid product and never had this issue, hope this helps.