In a world where you need the internet to do just about anything, a phone that’s always connected seems to be an absolute must. But if you’re enabling WiFi on your Android phone or device, even if it’s not connected to a router, can drain battery life and is simply a waste of resources.
Getting in the habit of turning your WiFi off may not be as easy as you think. You forget, or simply lose track of your phone in the middle of a busy day.
Thankfully, there’s an app to help with this task.
WiFi Scheduler for Android
If you want a way to schedule when your WiFi turns on or off on your Android phone, you can try a free app called WiFi Scheduler. This app lets you to set schedules, both for turning your WiFi on and off at a given time and day on your Android smartphone or tablet.
When you open the app, the first thing you can do is give the schedule a name. In the example below, I’ve made three schedules and named them Weekends, Weekdays and Bedtime. This name can be anything you want, as long as it helps you remember what the schedule is for.
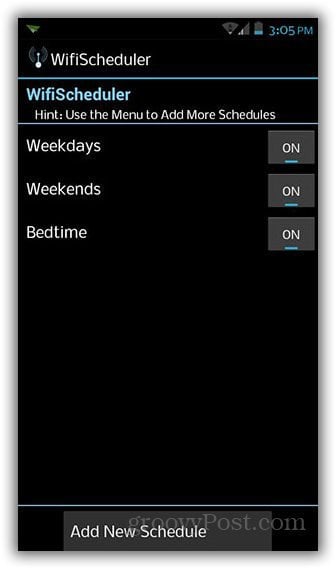
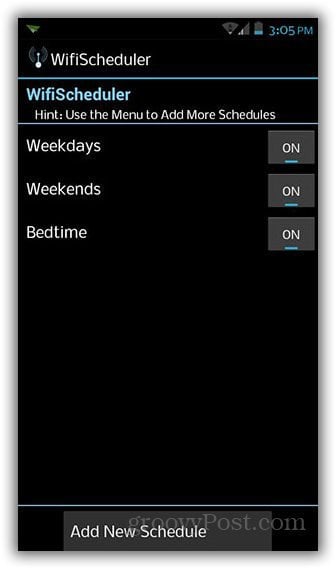
Next, set an action for the schedule: whether to turn WiFi on or off. Tap on the On/Off button to toggle between these two choices.
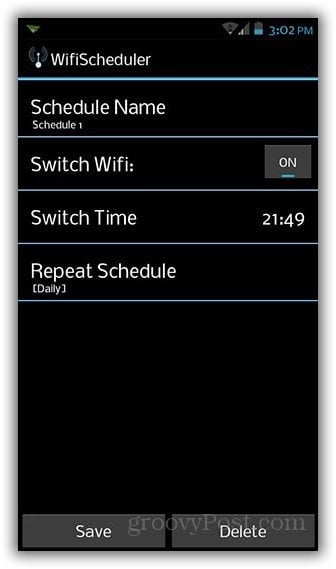
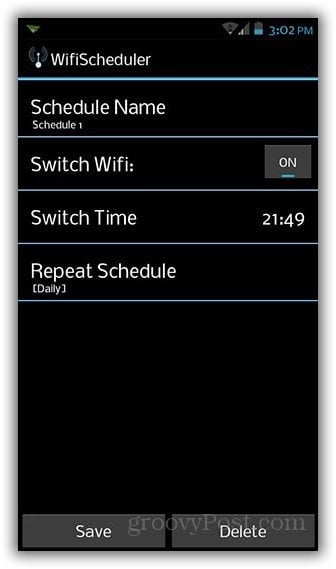
Now you’re ready to set a time. The time here is set to the 24-hour format, so be mindful of that. To follow the example above, you need to select 23:00 instead of 11:00 pm. When done, tap on Set.


You can also specify which days of the week the schedule should apply to. Tap on Repeat Schedule and check the days you want the new schedule to work.
Once all these settings are configured, tap on the Save button.


By default, this app has three schedules in the main screen, but you can tap on the Menu button to add more schedules.
Once you have all your set schedules on the main page, you can tap on the On/Off button to enable or disable them. This can be handy if you’re a creature of habit and know when you’ll be in certain places during the day and whether you’ll have access to a Wi-Fi connection or not.
WiFiScheduler for Android is free from the Google Play Store.
3 Comments
Leave a Reply
Leave a Reply


Doug
August 29, 2014 at 3:41 pm
Thanks. As I was reading your post, I thought that a location based WiFi toggle would be better so I had a look in the Google Play Store and found this: https://play.google.com/store/apps/details?id=com.sebouh00.smartwifitoggler&hl=en
Have you tried it? I’d love to hear your review on it.
Thanks!
cristian
August 2, 2015 at 9:57 am
hello kim
Im a developer also, if your yet mantaining this project i have a small suggestion for it.
The app is nice, but is pretty unusable, the main screen may better show only time since-until, and that´s it, name and day of the week arent useful, only time from and time to, the only think you might care. Because the idea is to turn on and off the wifi in order to keep the accounts synchronized from time to time, without DRAINING the battery, that´s the MAIN universal reason why your users install your app.
It was really tedious to set up half an hour of wifi-on for 5 times a day, all days of the week, I have tapped the screen like 30 times for each schedule ON and 30 for each OFF,
5 times a day, that made me click 300 taps on the screen, then in the main screen I dont see the information you need to have: FROM-TO, and you see lot of info you dont need: dada NAMES like “ffsdf”, “gkfkskd”, “lalalala”, etc etc..
got my point ?
If you are willing to share the source code, i might do it for you, im a scala and java developer.
Just talking from the heart, thanks for your contribution anyway !!!
Fabruccio
May 24, 2020 at 10:24 pm
Thanks for your advice. I use WiFi Automatic from j4velin ans it works like a charm.