Windows 10 Tip: Stop Search from Displaying Web Results

Windows 10 search is powered by Cortana and Bing and displays web results when you’re searching for settings, files, or apps. If you find that annoying you can turn it off.
Update: Cortana has been decoupled from Search in modern versions of Windows 10 and these instructions no longer work. For an updated look at doing this, read our article: How to Disable Web Search Suggestions on Windows 10
Search and Cortana
Windows 10 search is powered by Cortana and Bing, and it displays web results when you’re searching for a simple setting, files, or apps. If you find that distracting or annoying, you can stop it from happening. But there is a caveat for fans of Cortana.
When you launch the Cortana search feature, you’re presented with a splash page of your interests, local information, news, and more.
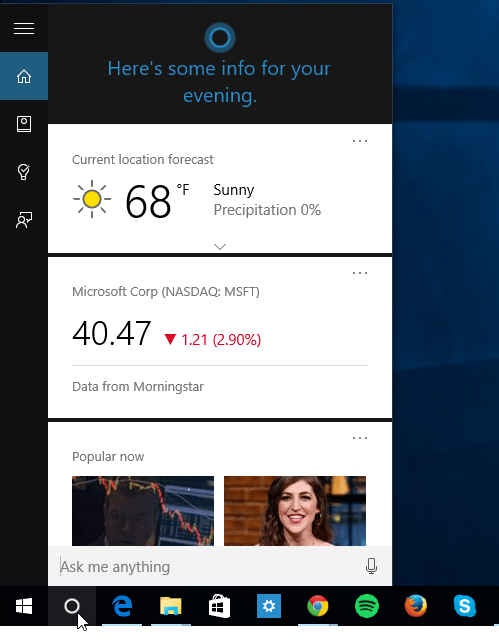
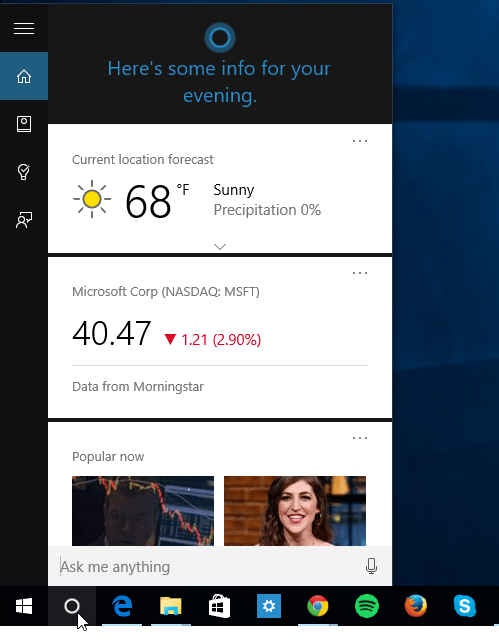
Cortana is enabled by default in Windows 10 and displays information cards from the web
A typical search in Windows 10 brings up web results by default. This can distract you from finding what you really want. For example, in the shot below, when I search for Power Options, it brings up what I want, but it also displays a ton of results from the web.
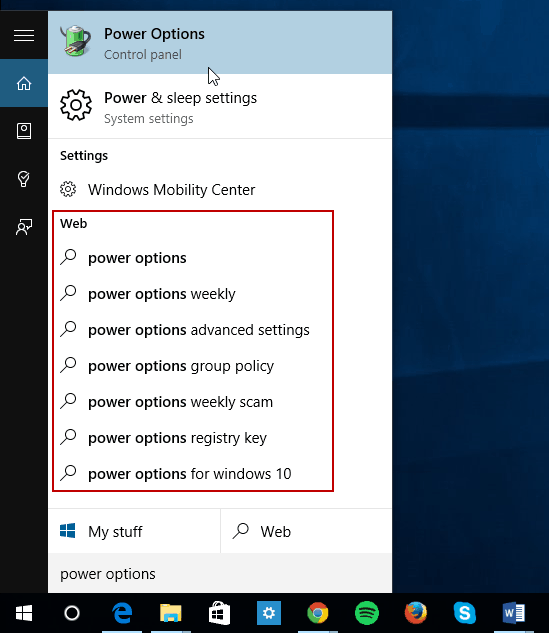
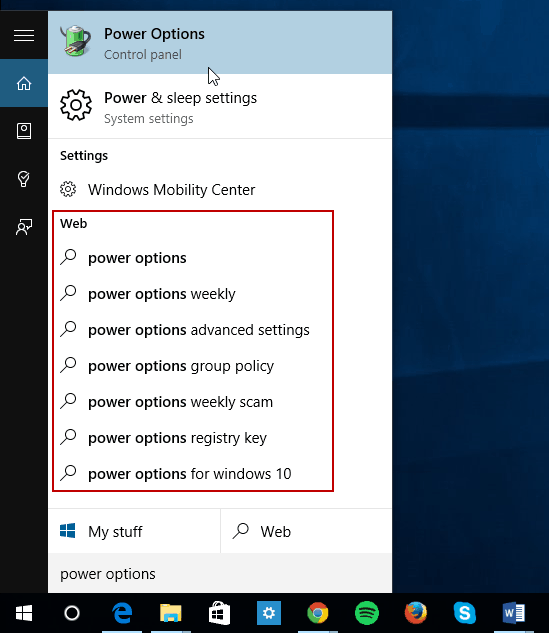
Stop Windows 10 Search from Displaying Web Results
To stop the web results from showing up, you need to disable Cortana. Launch the app and select the Notebook button and then Settings.
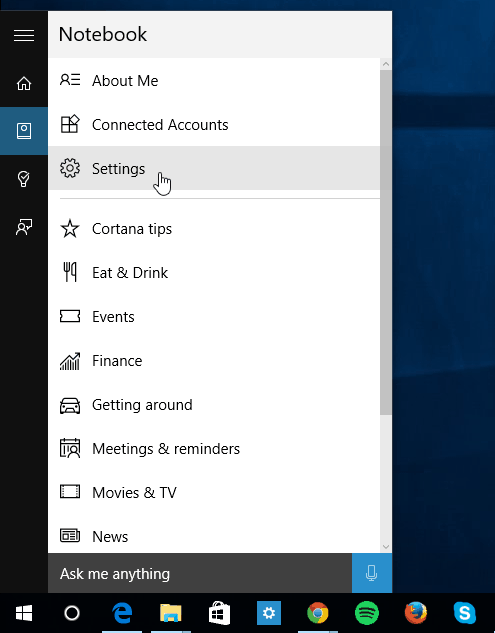
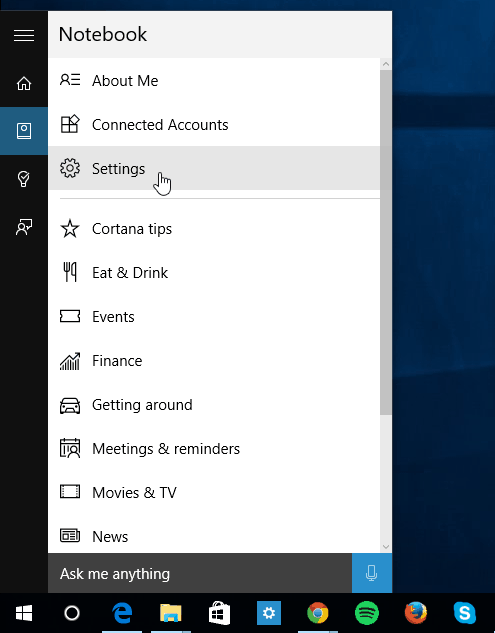
Next, toggle Cortana off. Also, turn off the switch for Search online and include web results.
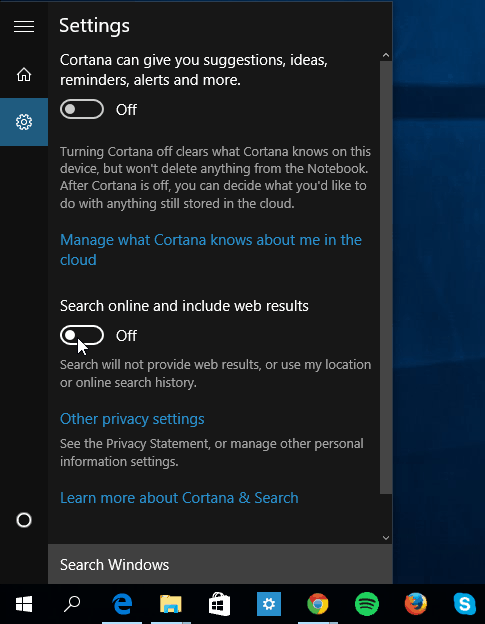
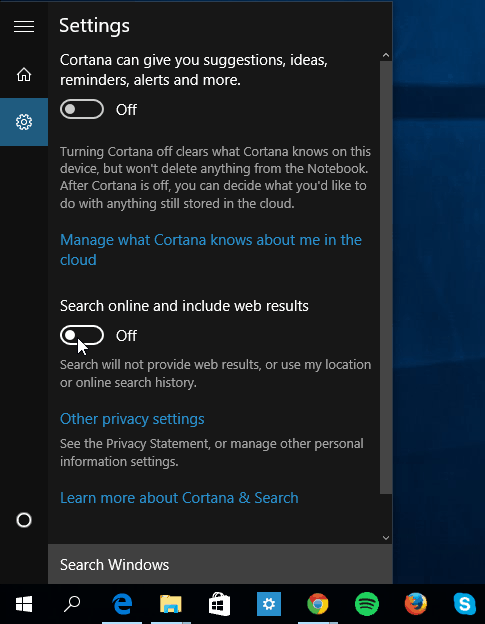
Moving forward, when you open the search menu, it will say Start typing to search for apps, files, and settings instead of Cortana Bing cards.


As you can see below, when I search for power options, there are no more web results.


Personally, I enjoy Cortana on the desktop and the “Hey Cortana” feature, but if I need to dig around my system and look for files and settings, and not interested in seeing any web results, turning Cortana off for a bit is an acceptable trade-off.
It’s easy enough to go back into Settings and turn Cortana back on. The only thing you will need to do then agree to the terms of service again. And you might have to do some setup again. In my experience, usually, I just have to agree to the terms, but sometimes I will have to put in my name.


It’s also worth noting that if you’re searching for a setting, most of the time you can just type it in and hit Enter, which is faster anyway.
How about you? Do you like the search feature in Windows 10 and/or Cortana? Leave a comment below and let us know.
Leave a Reply
Leave a Reply
