Slack Tip: Create a Group Chat on the Fly

If you’re using Slack in your organization or team and want to create a group chat, take a look at how easy it is to create a group chat in no time.
Slack is one of the most popular team communication clients available, and it’s growing fast. It allows people to communicate with their colleagues and coworkers to collaborate on projects. People working in different groups can talk to each other through direct messages. On top of that, the leader or anyone from the group can create a group chat. That way, everyone involved can stay on the same page regarding projects.
If you’re using Slack in your organization and want to create a group chat, follow some simple steps below. You’ll be ready in no time.
How to Create a Group Chat in Slack Using Direct Messages
- Log in to your Slack account, and you’ll see a list of groups and people you can send messages to in the left sidebar.
- Once you’re logged in, click on the + symbol beside the Direct Messages section header, and it will pop up a new dialog box.

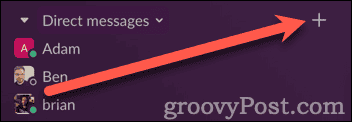
- In the dialog, you’ll see a group of people from your Slack server. Select the people you want to create a group chat with, either by choosing from the list or typing them manually.

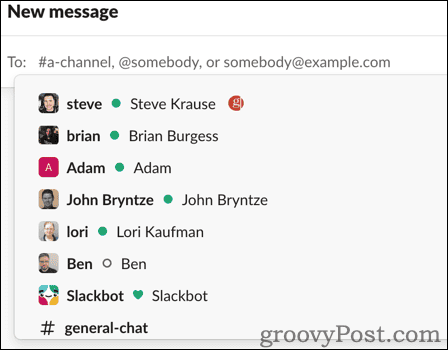
- Once you’ve included the team members you want in the group chat, start typing your messages. Everyone you selected will get the message and be able to reply.
There you go, guys; it’s as simple as that. You can now talk to the people in the new Group Chat.
How to Expand Your Group Chat to Include More People
You can also add more people to the group chat if you want to.
- To add a person to your group chat, click the downward-pointing triangle beside the names of the current members of the group chat.

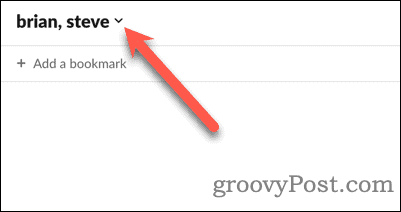
- Now begin typing the name(s) of anybody you want to add to the group chat.

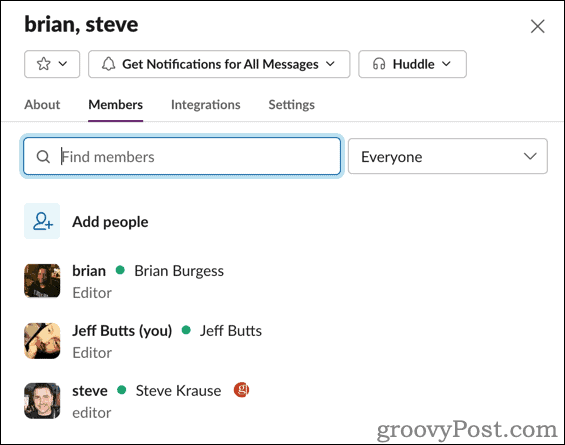
- When you locate the person you want included, click the Add link beside their name.

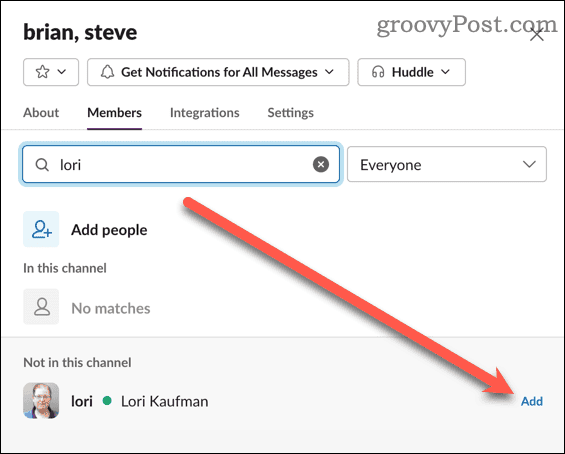
- The person will be added to your group chat and can respond to messages there.
This feature is quite useful when working with specific individuals on projects or for having an online meeting. You can have up to nine people in a group DM chat. If you need more than that, your best option is to create a channel instead.
Converting a Group Chat Into a Private Channel
As mentioned, group direct message chats can only include up to nine people. If you need more than that, you should convert the group chat into a private channel. Here’s how.
- Click the downward-pointing triangle beside the names of the current members of the group chat.

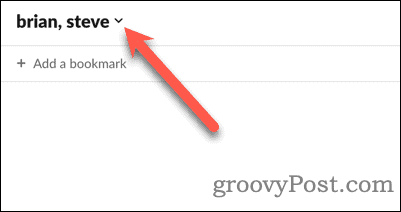
- Next, click Settings in the dialog.

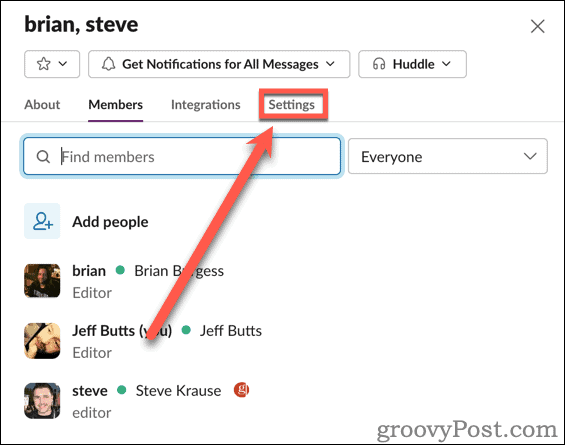
- Now click Change to private channel.

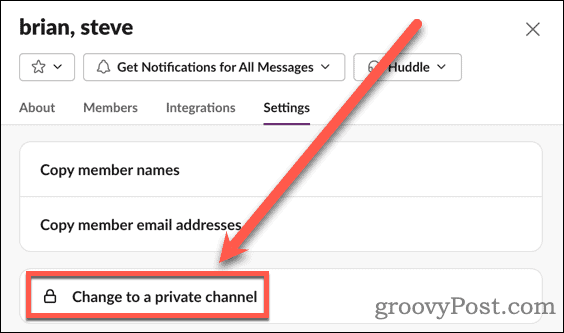
- Follow the on-screen instructions to name the new private channel, finishing the process by clicking Change to Private.

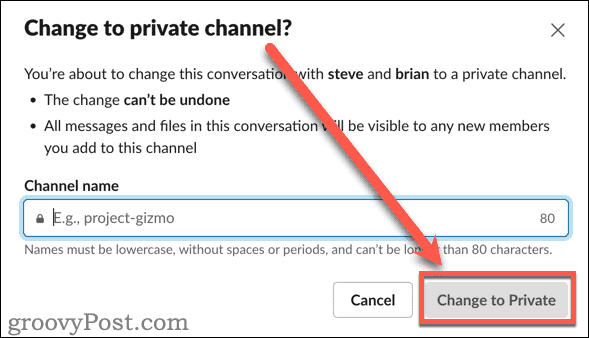
Once you’ve converted the group chat to a private channel, you can invite others into it just as you would any other channel.
Slack offers a wide variety of tools for team communication. Public and private channels are highly useful, but sometimes you just need a quick ad hoc group direct message chat. As you’ve seen, that’s also within Slack’s feature set, so be sure to make the most of it.
4 Comments
Leave a Reply
Leave a Reply

Ariel Tusa
May 8, 2017 at 10:13 am
When I click to add a member, it immediately creates a direct message without allowing me to add multiple people from the start.
Steve Krause
May 8, 2019 at 3:35 pm
That’s odd. Once you Click the + (PLUS) button next to Direct Message, you should be able to just click on the people you want to add to the Direct Message Group Chat or type in the names and hit enter after you narrow down the search.
Then you have to click the GO button to create the room and start typing.
Cynthia Vang
February 1, 2018 at 12:31 pm
Can you rename group chats? (not channels)
Steve Krause
May 8, 2019 at 3:32 pm
No, that’s not possible. What you can do however is convert a Group Chat into a Channel where you can then name it.