Microsoft introduced a new feature in Office 2010 called the Office Upload Center and it has come along with Office 365 and 2016. It’s used to help you manage document uploads and if you’re uploading a lot of documents to OneDrive, and it can be a helpful tool. Especially if you’re dealing with several documents, spreadsheets, and PowerPoints during your work day.
However, if you rarely use it, or don’t need it at all, you might not want to it taking up room on the Taskbar. Removing it simple, you just need to know where to go in the Settings menu.
Update 2/4/2016: This article has been updated to reflect the changes in Windows 10 and Office 365/2016. This tip works with office 2010 running on Windows 7 through Windows 10.
Remove Microsoft Office Upload Center from Taskbar in Windows
Right-click on the Upload Center icon in the notification area on the taskbar, and select Settings.


The Upload Center opens with the Settings. Uncheck Display icon in notification area and click OK. That’s it. The icon will disappear, and no restart is required.


This hides the Upload Center which is probably good enough for most people. However, it doesn’t stop the uploader from running and it can still be accessed if needed.
It can be completely disable through some Registry hacks and we’ll be showing you how to do that in the coming days.
Final Thoughts
This icon reminds me of when Microsoft started to include the language bar in the XP system tray.
Speaking of XP, if you are still using it, we highly recommend you stop. If you’re wondering what to do, check out this article on your choices now that XP is no longer supported.
Do you have something that annoys you in Windows or Microsoft Office in general? Leave us a comment below and tell us about it. If you want to get more in-depth conversations about Windows 10, Microsoft, Office, or anything tech related, check out our forums listed below…they’re free to join!
Official gPost Forum for all things tech
4 Comments
Leave a Reply
Leave a Reply

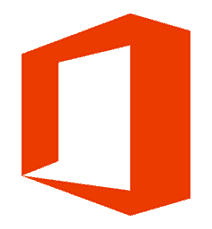
Scott Marcus
November 12, 2014 at 7:36 pm
This tip does not disable the running task or save any resources. It merely does not display the icon on the task bar, which is not what most people want to do – – they want to remove the application (task) from running.
Satheesh Donthy
March 14, 2015 at 2:07 pm
Go to Windows Task Manager
Disable all Microsoft Office related tasks that you can find
Your computer will be back to normal.
All the best.
Malignant Tumor
October 20, 2017 at 9:22 am
This does not even disable the icon. Re-open the settings and the option is re-enabled. (Office 2016, Windows build 1709)
Ragil Triatmojo
February 12, 2018 at 9:38 am
After windows 7 instalation complete & require restart my windows shows BSOD. I don’t know where the problem but after check SHA1 of master ISO is normal same as official. Any solution?