Windows 10 Tip: Find Control Panel and Other Familiar Windows 7 Tools

The Windows 10 interface, while intuitive, takes some getting used to if you’re coming from Windows 7. But it’s easy to find utilities you’re familiar with.
The Windows 10 interface, while rather intuitive, does take a bit of getting used to if you’re coming from Windows 7. You might have a hard time finding the settings or features that you need to tweak Windows to work how you like.
The cool thing is that the familiar Control Panel and other traditional admin utilities are still available. However, Microsoft continues to move these so-called “classic utilities” into the Windows 10 Settings app. And some features and tools are being replaced. Take the classic “System” control panel, for example.
Here’s a look at finding the classic utilities that you are used to.
Use the Hidden Quick Access Menu
If you were a Windows 8.1 user, you should already be familiar with what is referred to as the Power User Menu or the “Quick Access menu.” To access it in Windows 10, just right-click the Start button and you’ll see a menu of a lot of the familiar built-in utilities you used in Windows 7.
Or if you’re more of a Keyboard-Kung Fu practitioner, you can use the key combo: Windows Key+X to bring it up.
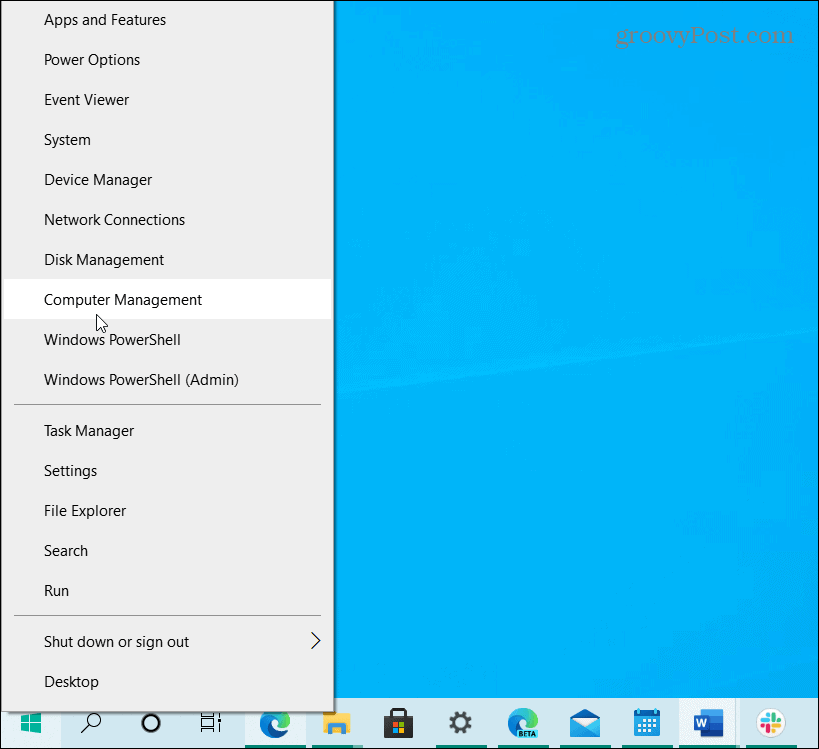
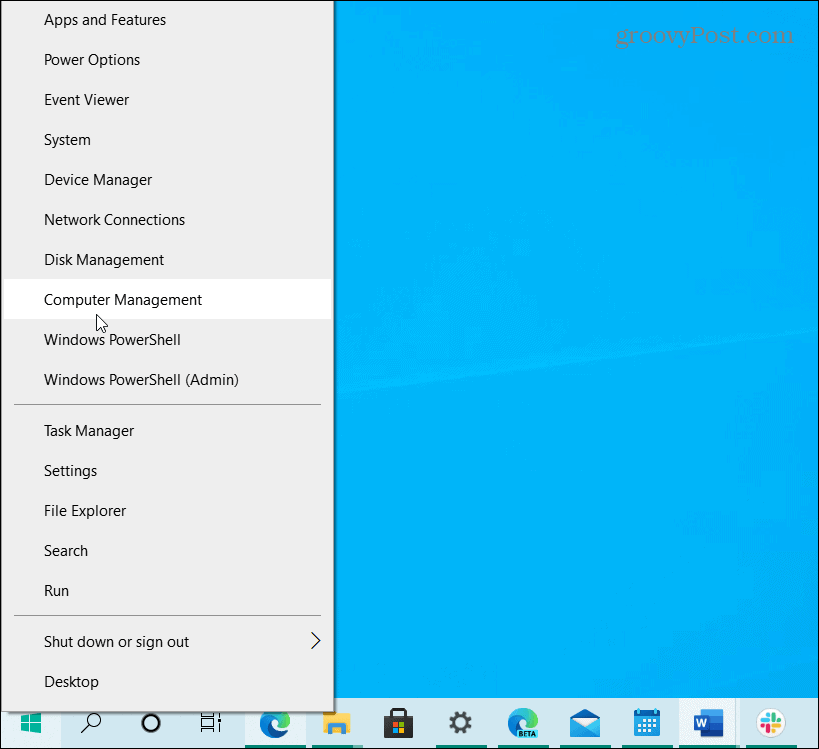
Note: This used to be a place where you could find the classic Control Panel. However, with each major Windows update, the company removes, deprecates, or moves certain features. At the time of this writing, the easiest way to open Control Panel is to hit the Windows key and type: control panel and click the app result to launch it.


And what you think will bring you to the classic utility that you’re used to might not. For example, if you click Power Options from the quick access menu, it will bring you to power and sleep options in the Settings app.


But if you click the “Additional power settings” link under Related settings, it will open the classic power options from Control Panel.


On the other hand, clicking Device Manager from the quick access menu (Windows key+X) it will open the utility as you remember it.
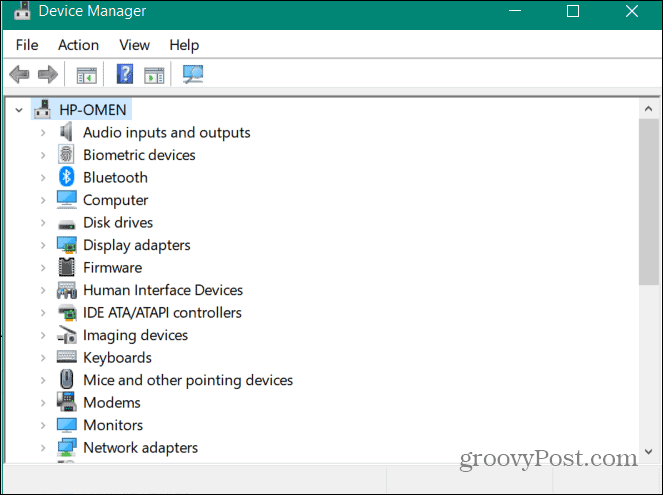
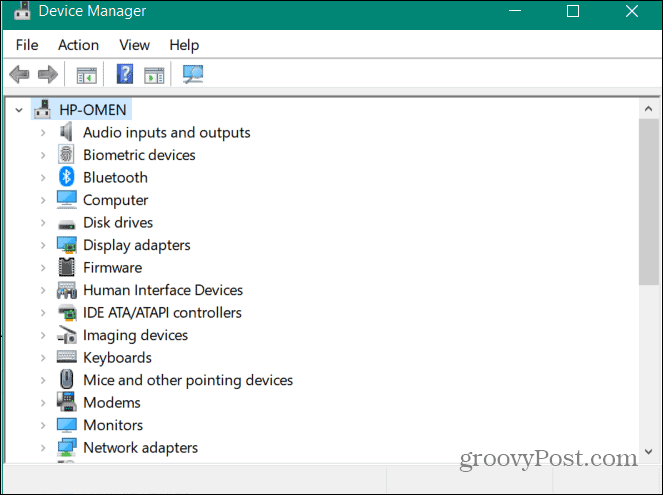
So, as Microsoft continues to mature and integrate more classic utilities into the Settings app, you might find things to be a bit confusing.
Just Search for It
The easiest way to find something is to search for it. Hit the Windows key or use the Search box next to Start and type in what you’re looking for. For example, here I’m looking for File Explorer Options.




Using the Classics
A lot of the classic utilities you’re used to from Windows 7 (and earlier) are being moved to the new Settings app in Windows 10. But being able to find the classic and familiar tools will help you out as you get acclimated to the new OS.
In the example below I launched the Control Panel, Command Prompt, and Device Manager. And in case you’re wondering – yes they all still work the same as they did before.


It is probably safe to assume that a lot of the older-style features will be replaced at some point in the future. But it’s nice to see some familiar friends that you’re used to that help make it easier to get around.
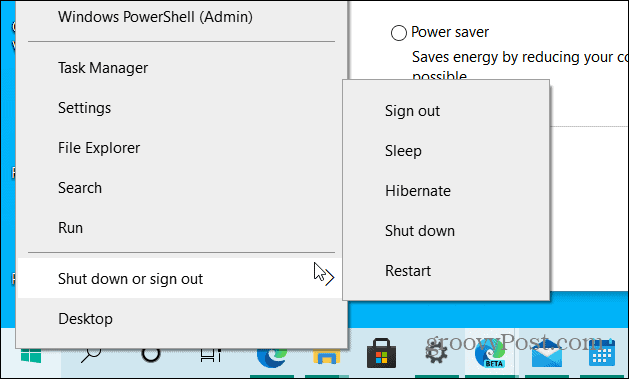
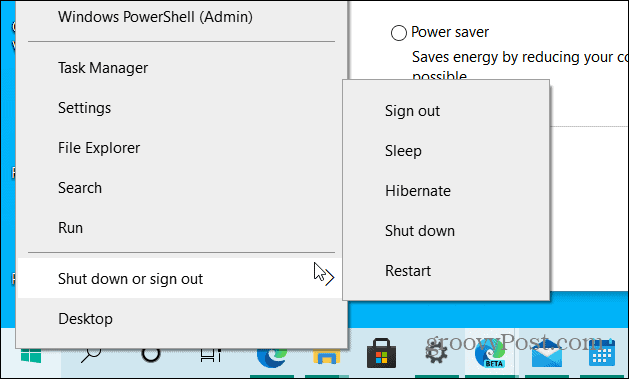
Notice the Start menu also provides another way to power down your system. And, if you want to put your PC in hibernation mode, check out our article: How to Enable Hibernate mode in Windows 10.
3 Comments
Leave a Reply
Leave a Reply

Ziggy
July 31, 2015 at 5:51 pm
Another way of doing it is by creating the God Mode shortcut, which will let you see all the commands that you need. I’ve created a folder with the shortcuts that I need and it couldn’t be easier.
For those that are unfamiliar with the god mode just Google it. If unsure, I’ll post back…
Fred Roberts
August 13, 2015 at 4:19 pm
Would appreciate any help you can give. On another subject, I’ve been using Microsoft money to do my banking. Windows 10 say to download IE 6 ( been running IE 10 on Windows 7) Search box is no help , only giving info on loading IE 9, 10 or 11. Any help would be appreciated.u
John Graham
August 14, 2015 at 4:01 am
Dear Brian,
Greetings fro London sir; I have been to your website looking for a solution to a problem that has transpired in Media Player subsequent to the Windows 10 upgrade.
I know Windows 10 does not support Media Player, but it was working initially, although what has somehow started to happen is that when I try and burn a CD or even simply select an album to play music in Media Player, the list of tracks is doubled so the music plays with each track repeated and the list for the album too much for the available disc space.
Have tried to follow your kind instruction regarding accessing control panel to return the WMP to default settings but can’t seem to manage.
Any suggestions would be much appreciated.
Sincerely,
John Graham