How to Capitalize, Lowercase, or Uppercase Text in Excel – UPPER, LOWER, PROPER Functions

Word has the handy Change Case command, but Excel 2016 doesn’t have an equivalent. Fortunately, you can accomplish the same thing using the UPPER, LOWER, and PROPER functions.
If you work with many text-based data in your Excel spreadsheets, formatting it can quickly become a tedious chore. Unlike Microsoft Word, Excel does not include a Change Case tool for editing text with particular upper, lower, or other types of capitalizations. So, what’s the solution to a problem like this? You could copy the column into Microsoft Word, use the Change case tools, then copy and paste it into Excel again.
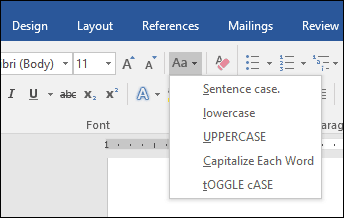
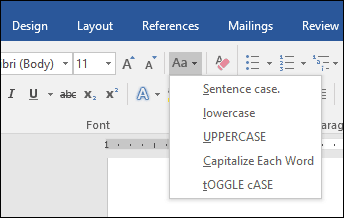
That’s a bit cumbersome, though, and prone to copy-paste errors for large sets of data. A more Excel-centric option is to use the UPPER, LOWER, and PROPER functions. To do this, you can create a temporary column to format your text and then replace your old values with your properly capitalized text. Once you get the hang of it, the technique is quite simple and easy. Let’s take a look.
How to Use Change Case in Excel
As noted above, there is no Change Case option in Excel 2016 or higher, like there is in Word 2016 and above. But you can essentially roll your own with the steps below.
In this example, the employee name column below contains names using ALL CAPS, but I would prefer if they used PROPER capitalization.
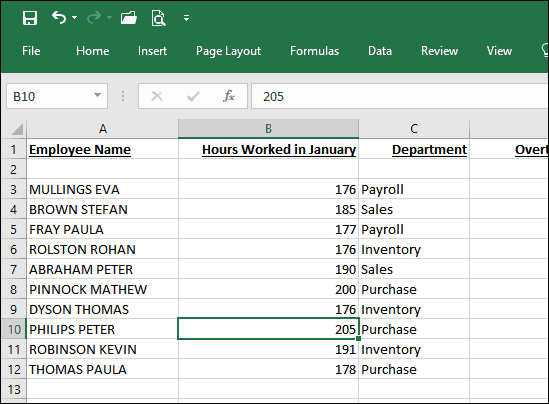
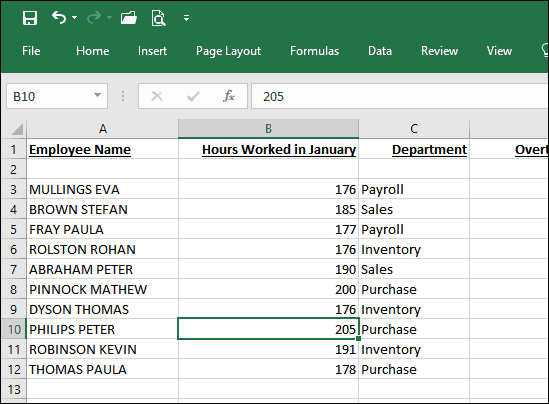
First, you will need to temporarily modify your spreadsheet by inserting a new column to the right of the column containing the text you wish to modify. After inserting the column, activate the first blank cell next to the column containing text. Proceed to enter the formula to change the case; specifically, for proper, this would be =PROPER(A3). If you want to use a different type of capitalization, =UPPER will capitalize all letters, while =LOWER would convert to all lowercase letters. After entering the formula, hit Enter.
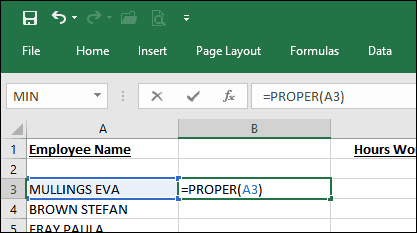
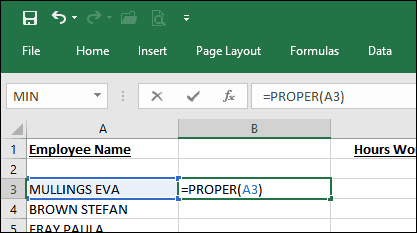
The text from the first cell is copied into the column we created earlier using proper casing.


It would be best if you used the autofill function to repeat the process for the other names.
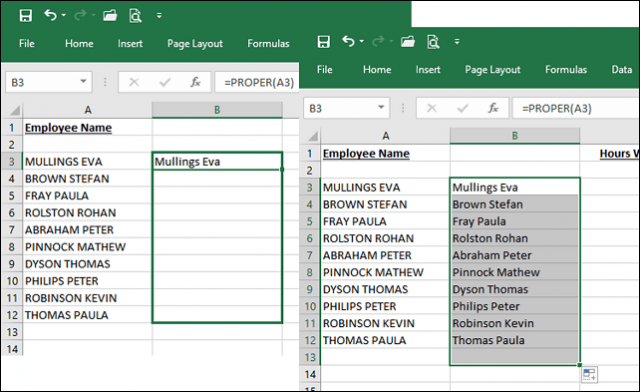
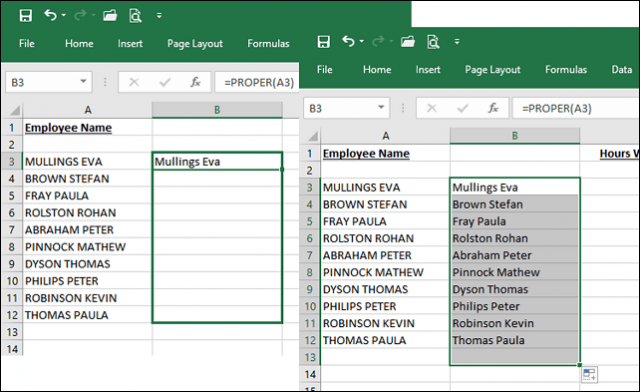
Now that the names are using the proper casing, what will you do with the duplicates? Easy: Select the names in the column you just auto-filled, then click Copy or press CTRL + C. Right-click in the beginning column; in my case, it’s A3. Click the Paste Special menu for Values.
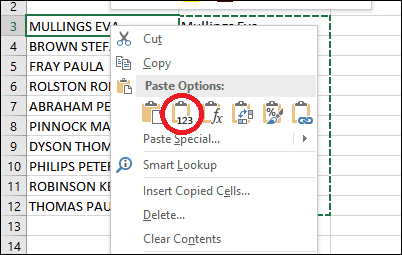
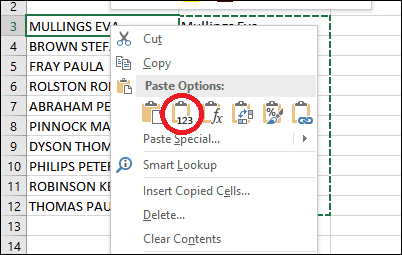
Proceed to delete the temporary column used to facilitate the formatting. There you have it—your names are now using the proper casing.
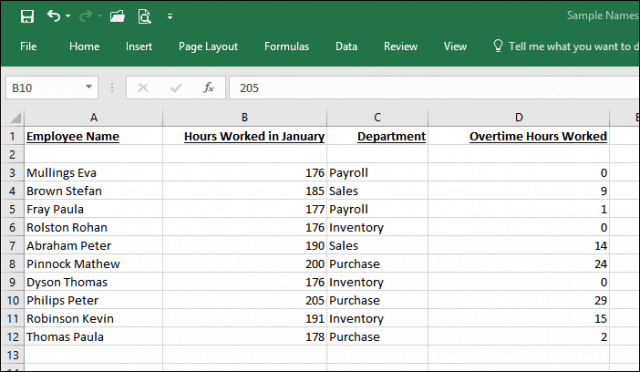
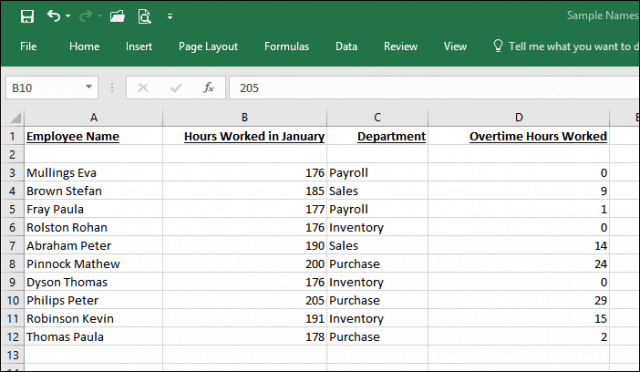
With this simple tip, you’ve just saved yourself minutes, maybe hours of menial data re-entry labor. Interested in more Excel tips? If you are new to Microsoft Excel, be sure to check out our tutorial for getting started with this popular spreadsheet app.
7 Comments
Leave a Reply
Leave a Reply

Andrew
March 12, 2017 at 4:14 am
This seems very convoluted. Why not just simply have a change case button like Word?
Geoff
June 14, 2018 at 12:50 am
Because MS didn’t provide one!!!
L
February 1, 2018 at 5:14 pm
The option of Upper case, etc. are not even shown on the excel ribbon. Are you sure it’s 2016 you’re working with? Is this an option added after an addition to the ribbon? If it’s put in as a formula, then I can understand. I am looking for the option which exists in word and is part of ribbon in word. Can you explain a little more?
SUE
March 7, 2018 at 4:35 am
Great workaround, I have been struggling with this for a long time, frustrating that Microsoft cant just add the button like in Word, but this is a great help as we use Excel for minutes on projects because we need to use the date function throughout the document, and Capitalization is a nuisance if a non-typist adds to the document so A BIG THANK YOU
Beverly Goff
October 4, 2018 at 12:04 pm
I have tried repeatedly to use the formula to convert text to all uppercase and it is not working. I have used it in past and multiple times over the last year but since the last update I guess, it’s not working! After I type in =UPPER(C2)and enter the only thing in the column is what I just typed! As I mentioned, I have used it many times before so I know I am doing it right but it will not convert the text now!
Sandra
January 10, 2019 at 12:02 pm
Yes! A BIG thank you from me, as well. I am largely self-taught and am only now back to using Excel after a 5-year hiatus for personal and volunteer reasons. I know what I WANT to do, and too often when I look up a potential solution to something, the explanation is more confusing than the problem. You have a real knack for describing the steps in an extremely easy to understand fashion. I will be looking for more from you!
Pat Hughes
October 26, 2020 at 12:02 pm
But this doesn’t change the case to “Small Caps” where the first letter is large cap and the rest of the letters would be “small caps”. This is what I want to do for specific text in my excel worksheet.