How to Fix the Cannot Connect to App Store Error on iPhone

Are you having a problem connecting to the App Store and getting a “cannot connect to App Store” error? Here’s how to fix it.
Sometimes, when you try to download an app from the App Store on an iPhone or iPad, you’ll get a connection error message. The error is vague and frustrating—you’ll want to fix this “cannot connect to App Store” problem. There are several causes of the error; most are due to network connectivity issues. There can be other reasons, however, like an outdated system or incorrect time and date adjustments.
In this guide, we’ll show you how to fix the problem so you can get the apps you need on your device.
Check Your Internet Connection
One of the first places to start troubleshooting is by checking your internet connectivity. There are a few simple settings to check on iPhone or iPad.
Swipe down from the top right corner of the screen to bring up Control Center and ensure the Wi-Fi and cellular buttons are toggled on. You can do an easy reset by toggling Airplane Mode on for a few seconds and toggle it back off.
After that, check to see if you can reach a website from Safari or another browser.
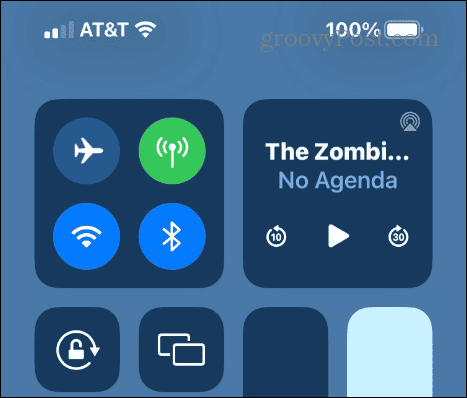
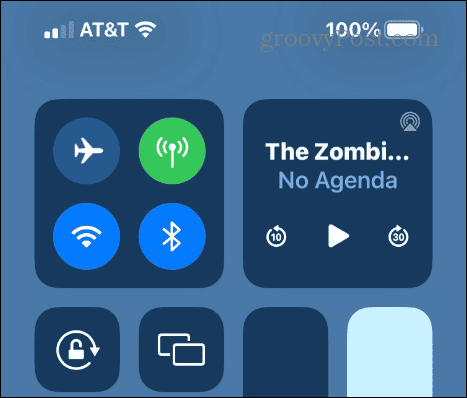
Turn off VPN on your Device
If you use a VPN on your iPhone, like our fav service Private Internet Access, Apple might consider the traffic suspicious and block your access to the App Store. When you check and it’s on, you can turn off the VPN on your iPhone or iPad and try accessing the Store.
If you don’t want to turn the VPN off, try switching servers to a different location and try the download again. But overall, it’s a simple fix to test if this is your root cause.
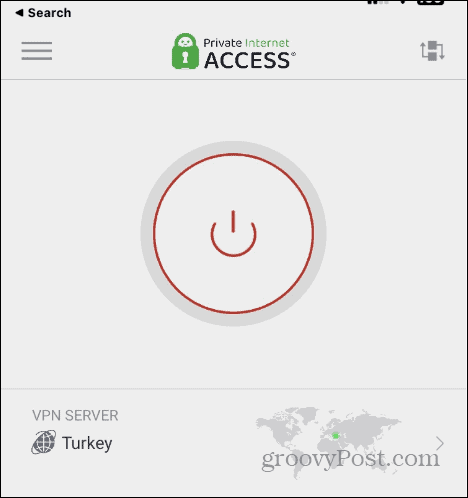
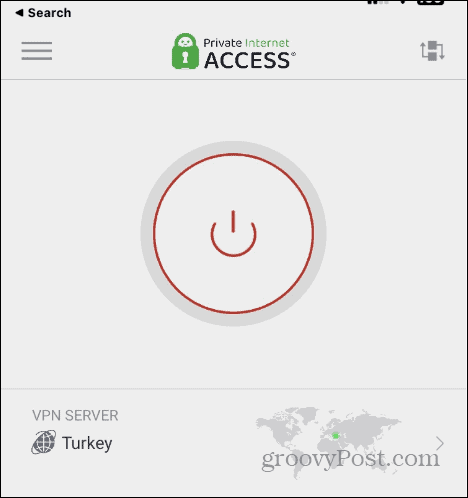
Check Apple’s Servers
There’s nothing magical about technology. In the end, it’s just software engineering and gigantic data centers. Sometimes, something breaks at those giant data centers, so if you’re pointed at one of them, there’s nothing you personally can do to fix it—except wait. So before you go crazy and wipe your device, you should check to see if the App Store servers at Apple are all healthy.
To do this, head to the Apple Systems Status page and check if the App Store or other Apple services are up and running. If the problem is on Apple’s end, you’ll need to wait and try again when it’s back up and running.
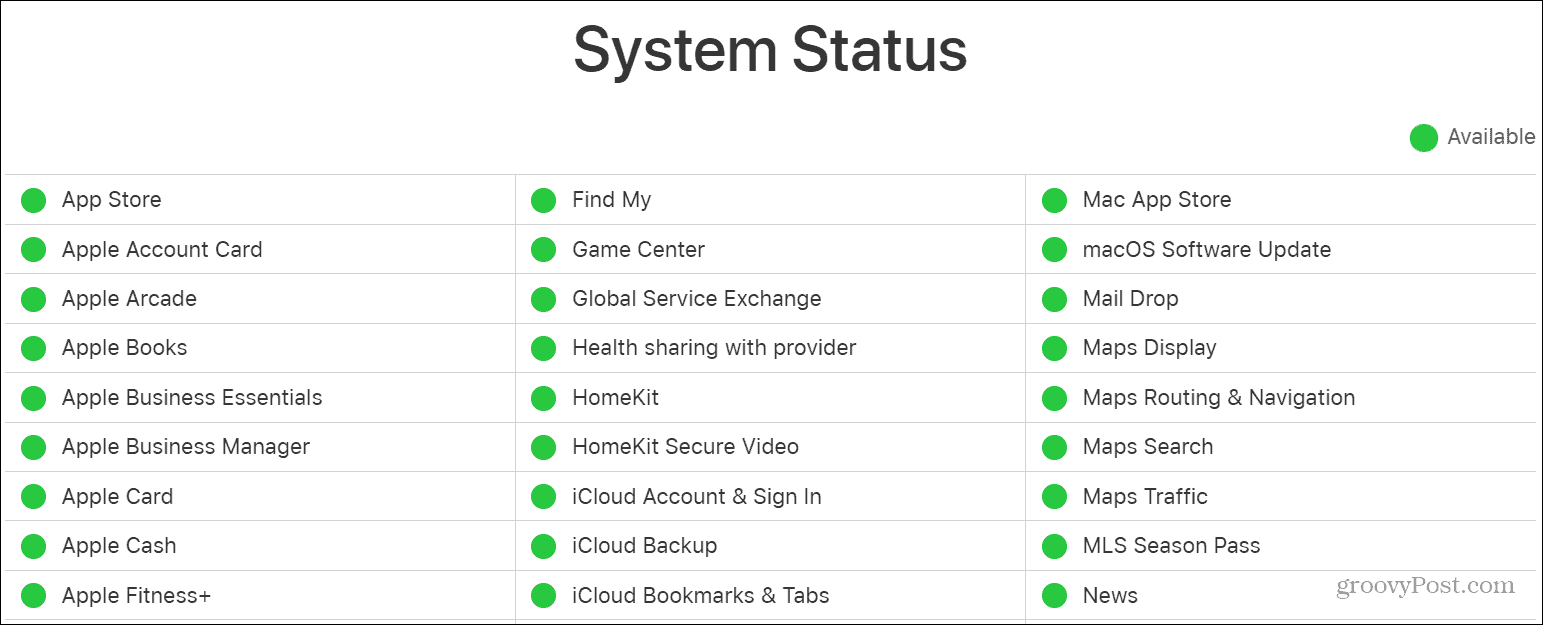
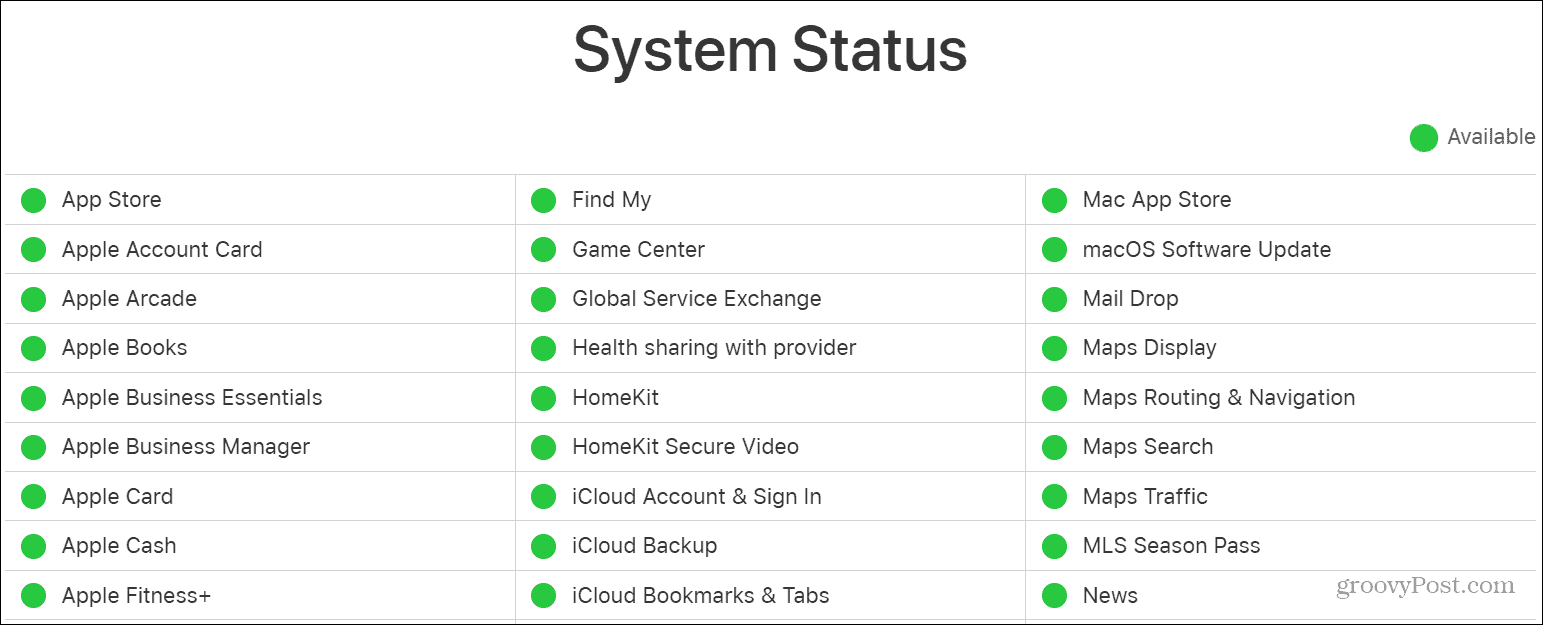
Turn Off or Restart Your iPhone
Like a computer, shutting down or restarting your iPhone or iPad can fix minor glitches and glaring problems.
If your device has been up and running for several days, and you can’t connect to the App Store, try restarting it to fix the problem. If you don’t want to restart, you can shut down the phone for a few seconds and turn it back on.
The way you shut down or restart your phone varies slightly between models. If you’re unsure, check out how to turn off or restart iPhone or higher or turn off or restart iPhone X, 11, or 12.
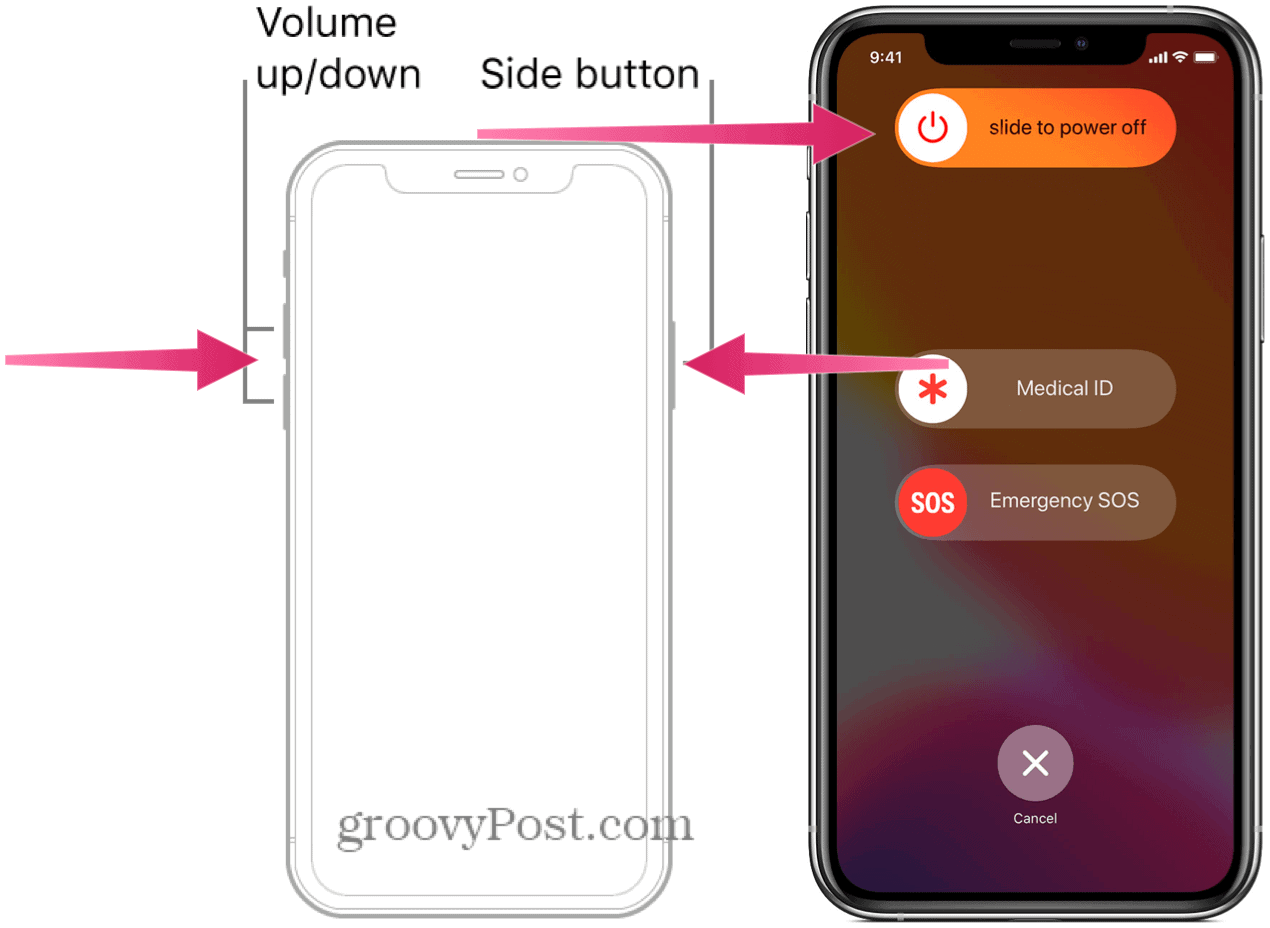
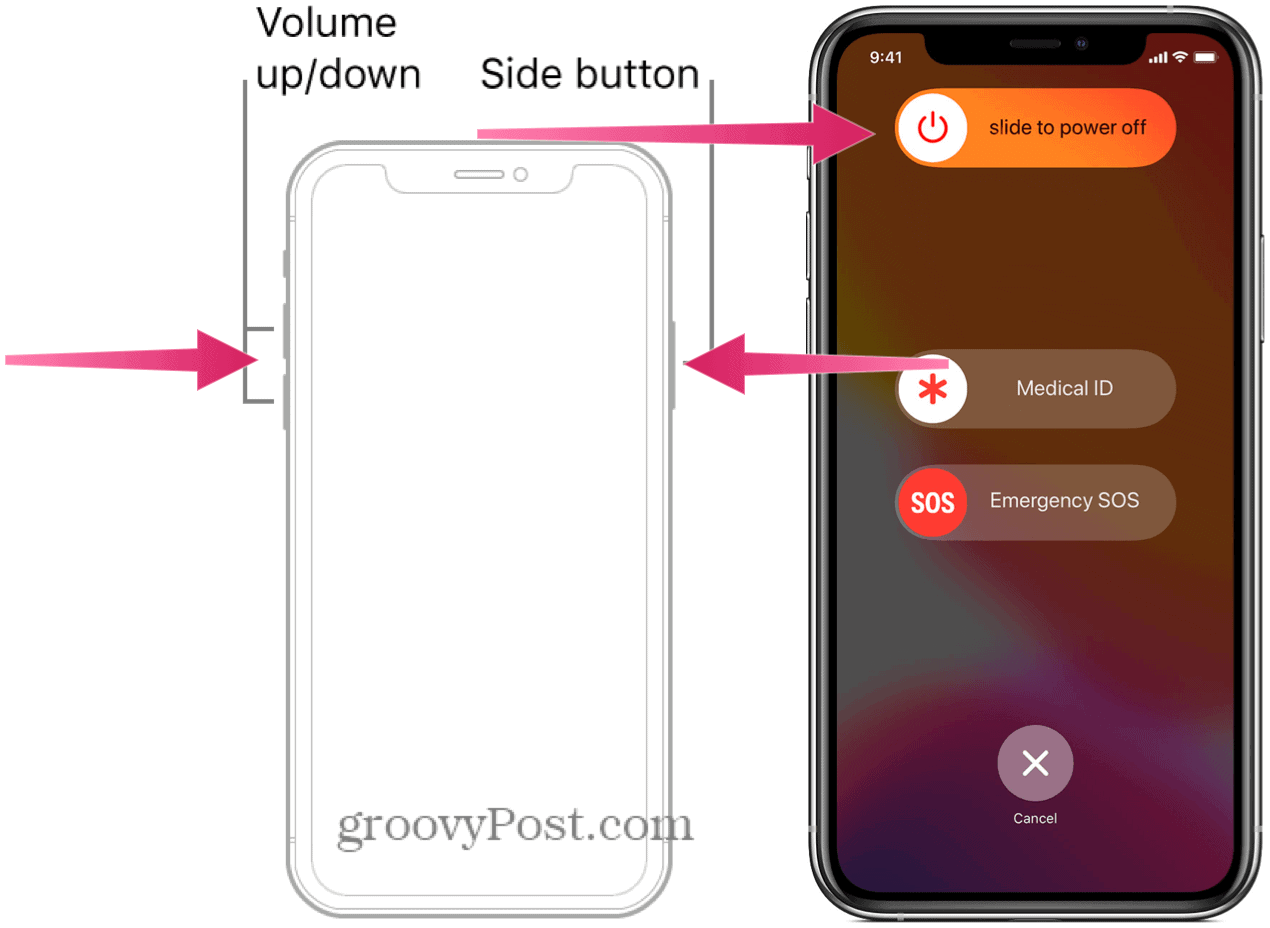
Check Time and Date Settings
If the time and date aren’t set correctly on your iPhone or iPad, it can interfere with your connection to the App Store. Making sure that it’s set correctly is straightforward using the following steps.
- Open Settings.

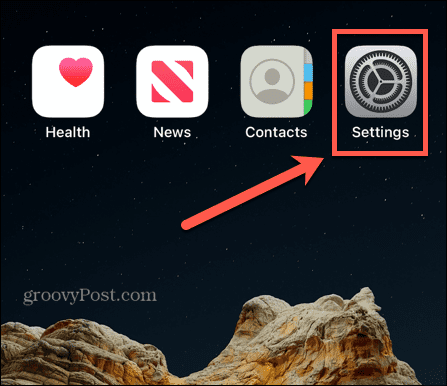
- Select General > Date & Time.

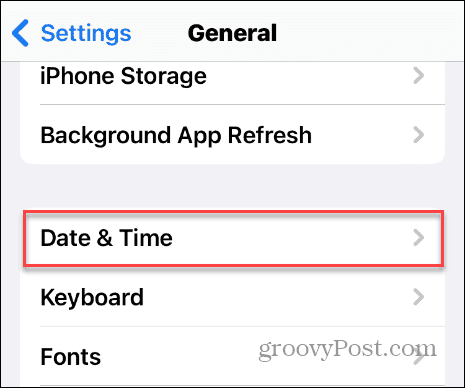
- Toggle on the Set Automatically switch.

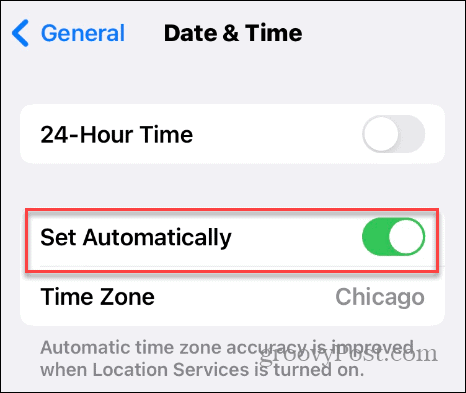
Update iOS on iPhone or iPad
In addition to getting new features and security patches, iOS updates include bug fixes that can help with problems with connecting to the App Store. This is especially true for older devices running outdated software – also if automatic updates are disabled. Recently, my iPad refused to send or receive iMessages/Text Messages. I checked, and sure enough, an iOS update was available, and that fixed my device.
To check for iOS updates, head to Settings > General > Software Update and install any pending updates it finds.
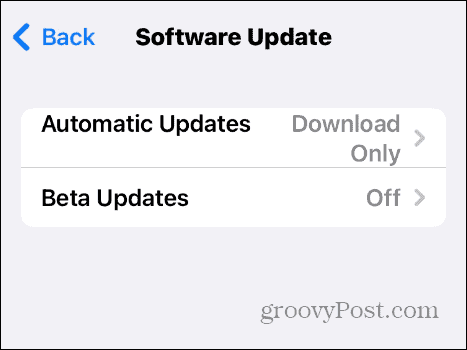
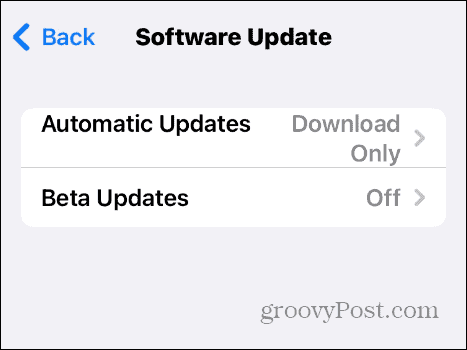
Reset Network Settings
If the problem persists, you can reset your network settings on your iPhone or iPad. This option will restore DNS and proxy settings to factory defaults and remove the Wi-Fi credentials you’ve configured.
To reset network settings on your iPhone:
- Open Settings.

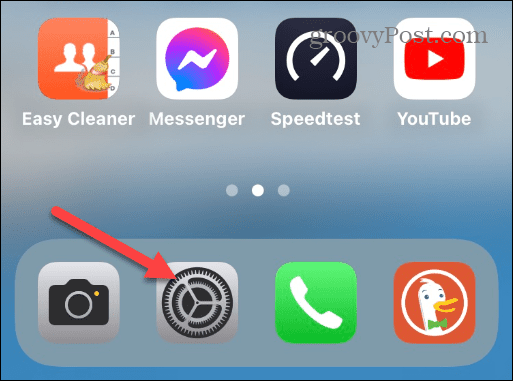
- Navigate to the General > Transfer or Reset iPhone > Reset menu.


- Tap the Reset Network Settings option from the menu that appears.

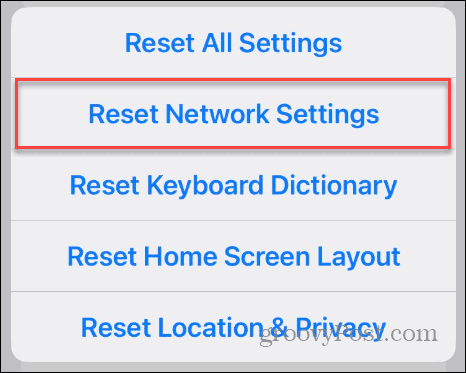
- Type your passcode and tap the Reset Network Settings button to confirm the reset.

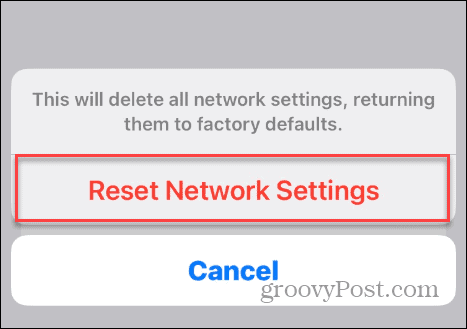
Once you complete the steps, your network settings will return to their defaults, and you’ll need to reconnect to Wi-Fi and try to connect to the App Store.
Pro Tip: If you’re still having issues after resetting your Network settings, there’s a chance the problem is your Wi-Fi network. Try disabling your Wi-Fi and only use your data plan. If it works after disabling Wi-Fi, you’re found your issue. Now it’s time to reset your Wi-Fi network if you have access to it.
Change DNS Server
Another option is to change the Domain Name System from your ISP to a third-party option like Cloudflare, OpenDNS, or Google Public DNS. Using an alternative DNS can be faster and more reliable than the one from your ISP and help establish a connection to the App Store.
Changing DNS on iPhone or iPad is an advanced troubleshooting step, and results will vary. Navigate to Settings > Wi-Fi > Network Name > Configure DNS and select the Manual option.
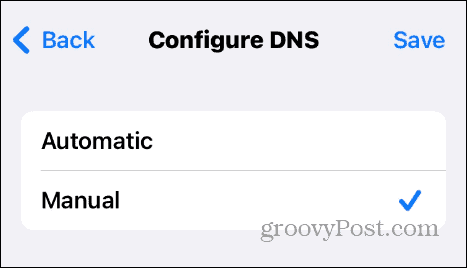
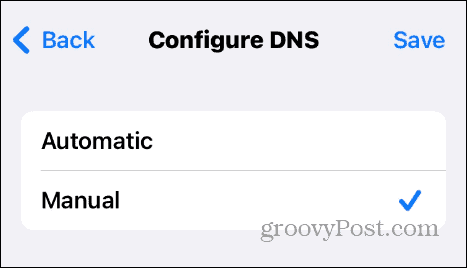
Select Add Server and type in the DNS server address you want to use.
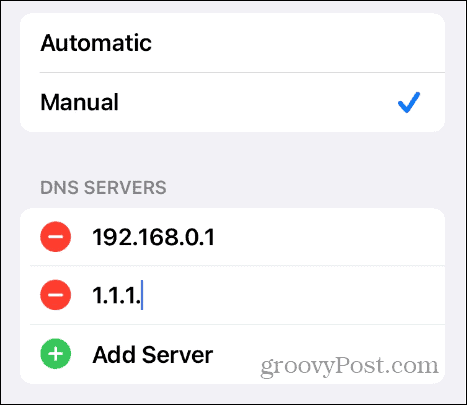
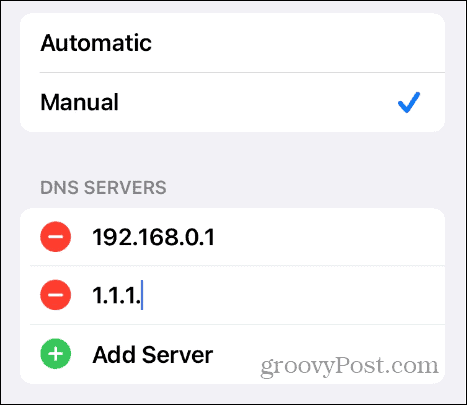
Reset Your iPhone or iPad
If you’ve exhausted all the above options, as a last resort, you can reset your iPhone or iPad to resolve the problem. This option is extreme, and chances are you won’t need to do it.
Still, it remains an option, and you can reset your device without losing your data, which is probably the best option. Or, if you want a fresh start, you can reset your device to factory settings.
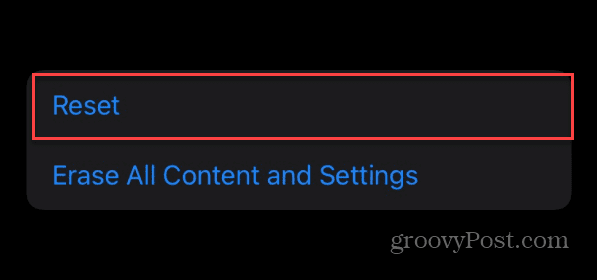
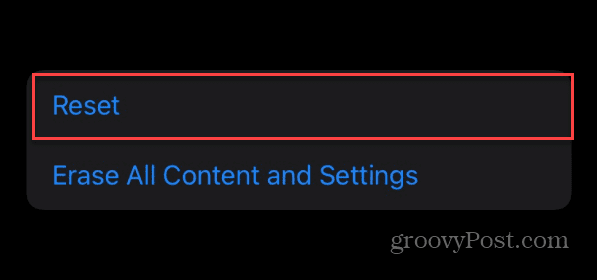
Fixing Problems with iPhone and iPad
If you’re getting a “cannot connect to App Store” error while trying to download an app or game on your iPhone or iPad, using one of the troubleshooting steps above should get things working smoothly again. If nothing else, hopefully, we’ve helped you identify the problem through some basic troubleshooting.
Did we miss a step, or did you fix the problem by doing something else? Throw an assist to the community and post what you did in the comments.
Leave a Reply
Leave a Reply
