Lifehack: Add Images to Google Calendar Events to Mitigate “Fat-finger” Errors
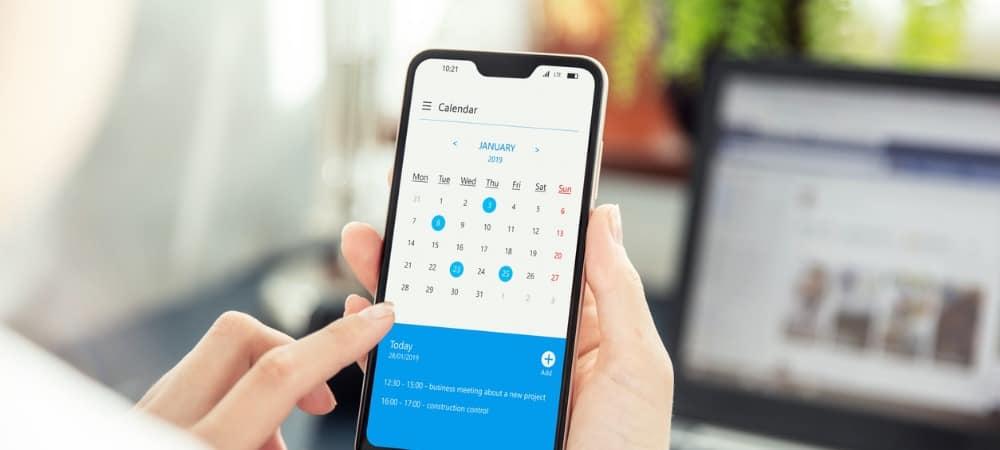
Like any paperless organization system, Google Calendar events are prone to user error. This simple trick gives you a sanity check and handy reference for those critical appointments.
So, we’re on our way to a birthday dinner at 5:30 PM. Feeling good—about 15 minutes early. And then we get a text.
“Are you guys coming?”
“Yes?”
“We’re ready to order.”
“…I thought it was at 5:30 PM.”
“No, 5:00 PM.”
So, we frantically check the calendar.
Yep, it says 5:30 PM.
According to the calendar, we were right on time. But it just so happened our calendar was wrong.
My first instinct was to blame it on some time-space continuum wormhole. Maybe we had entered into an alternate reality where all appointments had shifted a half-hour earlier.
But I think I know what really happened.
Whenever you get a paper invitation, there’s some light data entry involved as you convert the hard copy invitation into your paperless Calendar: Google Calendar, iCloud Calendar, Outlook Calendar, or whatever. You punch in the date and time and then toss the paper invite into the trash. Why bother with the clutter?
Two months pass, and then all of a sudden, you’re 15 minutes late. Or maybe worse, you show up, and no one is there at all. All because, in your haste, you punched the wrong info into your calendar. This scenario has happened to me more times than I’m comfortable admitting. The obvious solution is to take your time and carefully enter and double-check the information you input. But I’m dense enough to screw that up, too, probably.
So, here’s my new solution: Take a picture of the paper invite and attach it to the digital calendar event. It’s the best of both worlds. This solution is part tech tip and part workflow tweak. For me, if I don’t “bucket” something like an appointment right on the spot, I run the risk of forgetting it altogether. But if I try to plug it in when I’m out and about, I run the risk of a fat-finger data entry error.
The quirky thing about this method is that Google Calendar and the stock iOS Calendar app don’t let you attach photos directly in the app. But they let you view images in the app if you get them in there some other way.
What I do know is I take a picture of an invite when I get it.


And then, I email it to myself with a descriptive subject.


Then, when I get to my desktop, I save the picture to a temporary folder.


Then, I click More and choose Create event.


I choose the photo of the invite and attach it for reference, then fill in the rest of the details.




Then, if I ever have any doubts about the accuracy of my calendar event, I can always check the original invite, even if I’ve thrown it out.


On the Google Calendar mobile app, it shows up and opens in Google Drive.
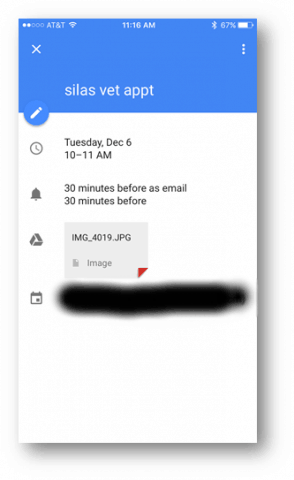
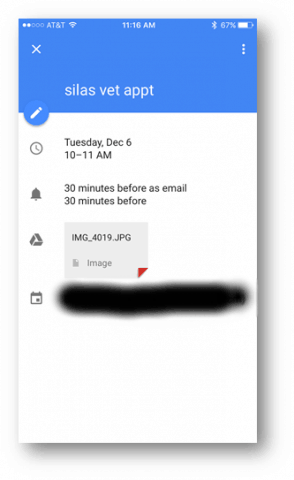
See?
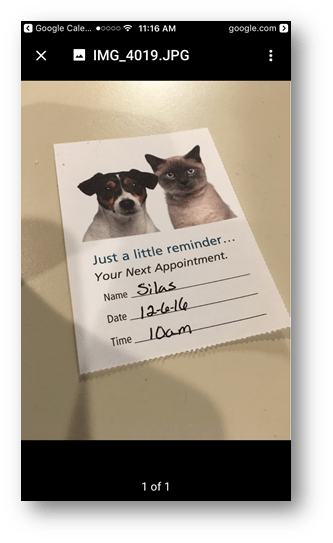
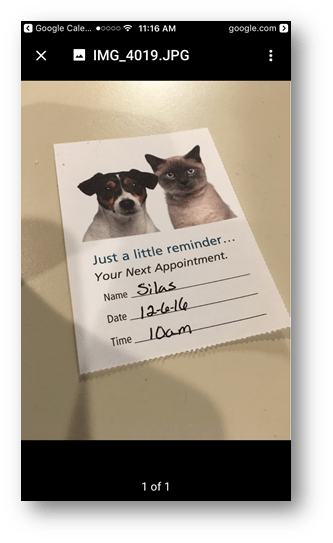
On the stock iOS Calendar app, it’s a little finicky. I got an error opening the file that I attached in Google Calendar. But if I create the event in iCloud Calendar, it works just fine in the native iOS Calendar app.




So what do you think? Will this save me from being late to my next appointment? Invite me to a party and find out! Leave your cordial invitation in the comments below.
8 Comments
Leave a Reply
Leave a Reply

Jim Knighton
December 1, 2016 at 6:23 am
Great idea, thanks!
D. Andy Buffington
December 1, 2016 at 8:00 am
I really like the idea but the problems need to be eliminated.
Bob Sellars
December 1, 2016 at 8:04 am
Ridiculously easy, why did I not think of this before? Thanks, from ‘fat fingers’ Bob
Lena
December 1, 2016 at 2:01 pm
Seriously, you think this roundabout way is easier or quicker than double checking your data entry? If I could photograph the paper invite and have gcal OCR it and automatically create an event, THAT I would incorporate into my workflow.
Bob Sellars
December 1, 2016 at 5:38 pm
I work in a medico-legal field so having the original document to support the calendar entry is useful should some proof be required at a future date, possibly months or years hence.
Jack Busch
December 2, 2016 at 2:09 am
Hey Lena – I share your frustrations with the quirks (it should be a lot easier than this…). But for me, it’s ok for my workflow because my inbox is my todo list. Emailing myself a photo takes seconds and I’m sure to capture it when I process my inbox later that night or early the next morning. It’s not too bad from the desktop.
Mark McPartland
September 12, 2021 at 11:49 pm
It is strange can’t add photos directly to an event from android.
This post helped me find a better way where I don’t need to use desktop or clog up email. So thanks
1. Take photo
2. In gallery share photo to gdrive
3. Create event in Google calendar on phone and attach file from gdrive.
So pretty easy
For those thinking it’s easier to just correct your typing and not need to photo anything, maybe so for the basics, but what if your event has a lot of detail information like specific entry details or location details not on maps.
Or in my case just now medical reference numbers and such.
Picture tells a thousand words and damn if I’m going to type a thousand words !
Mary
April 29, 2023 at 7:29 am
No way to paste image as anything other than an attachment on either Monterey or iOS 16.