How to Setup Family Safety in Windows 10

If you have kids and want to manage their time and activities on the PC, Windows 10 includes a built in function called Family Safety. Here’s how to use it.
If you have kids and want to manage their time and activities on the PC, Windows 10 includes a built-in function called Family Safety. Setting up parental controls in prior versions of Windows was always a chore.
Microsoft introduced the most comprehensive set of tools to date, specifically focusing on Parental Controls in Windows 7. The improved Family safety feature for Windows 10 builds on this and provides a more seamless option for managing kids’ safety on the Internet and the computer.
Windows 10 Family Safety
Unlike Windows 7, which managed your child’s experience locally, this is done through the Microsoft Accounts page. So, you will need to ensure you have an active Internet connection to successfully configure the application of Family Safety Settings in Windows 10.
What are some of the activities you can manage?
- Family Safety will let you block an account.
- Collect and receive activity reports.
- Block and view websites your child visits on the computer.
- Review apps and games your child can access.
- Manage when they use the device.
Configure Settings
To start setting up Family Safety, head to Click Start > Settings > Accounts. Or use the keyboard shortcut Windows Key + I and select Accounts.
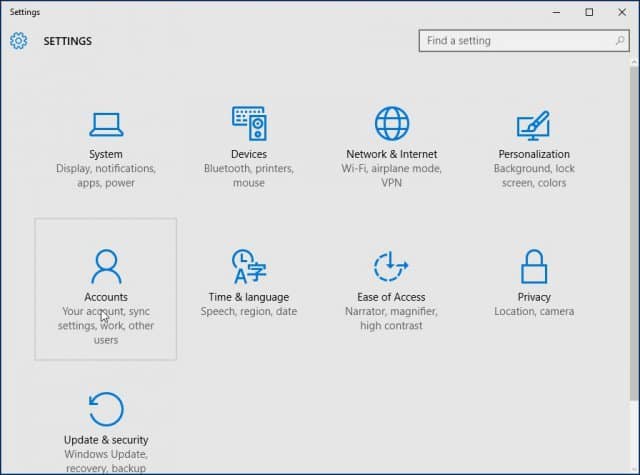
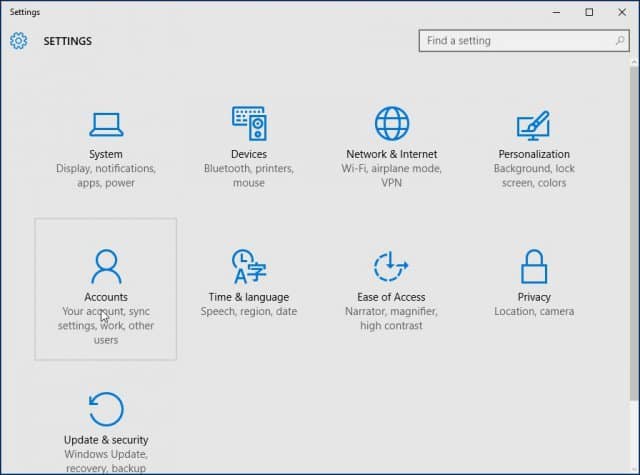
Then select Family & other users. There are two options available, Your family and Other users. Since we are configuring family safety, we will click the option Add a family member.
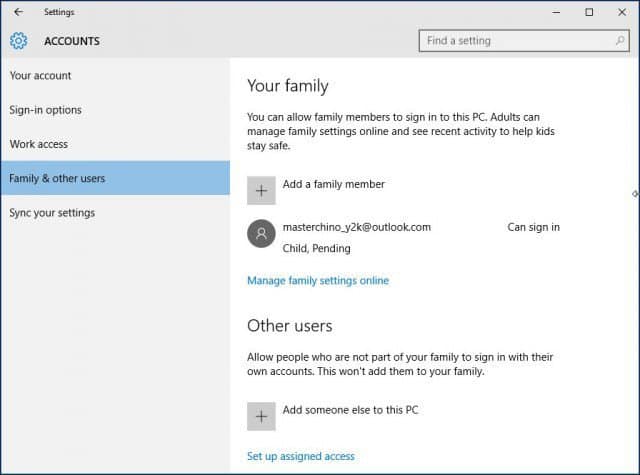
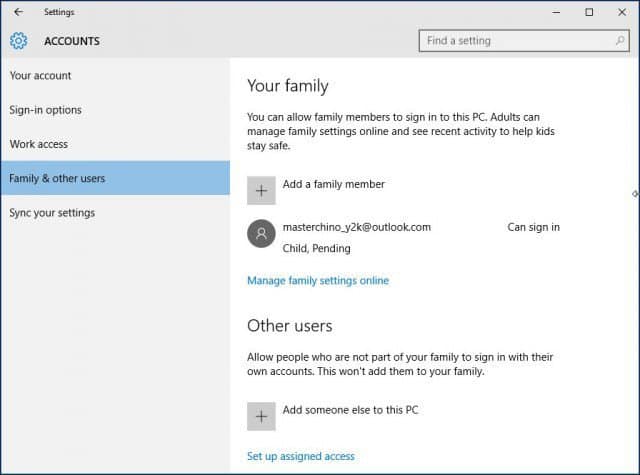
Select the Add a child radio box, type in their email address, and continue.
Note: If the person you are adding an account for does not have a Microsoft Account, you will need to create one for them by clicking the link The person I want to add doesn’t have an email address; follow the on-screen instructions to set up an account.
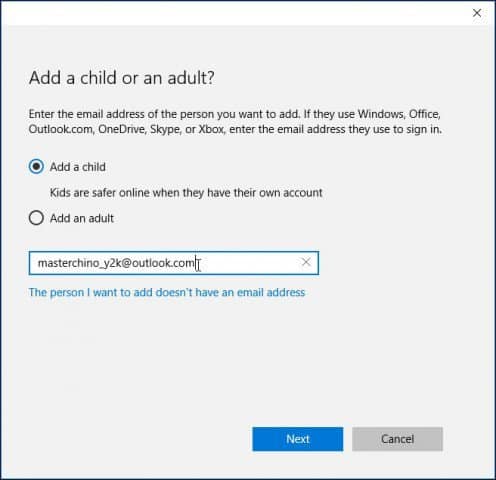
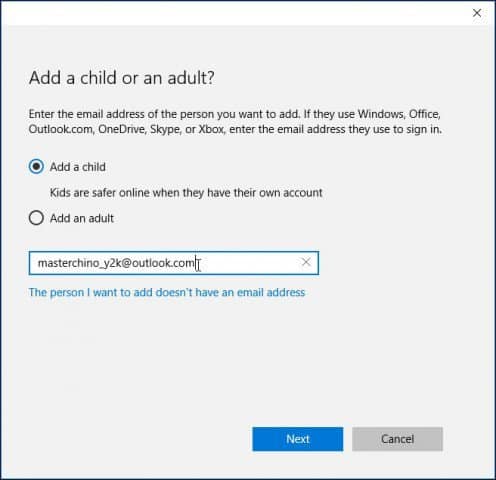
An Invitation will then be sent to that email address, and the Accounts window will display the user as pending. Close the wizard.
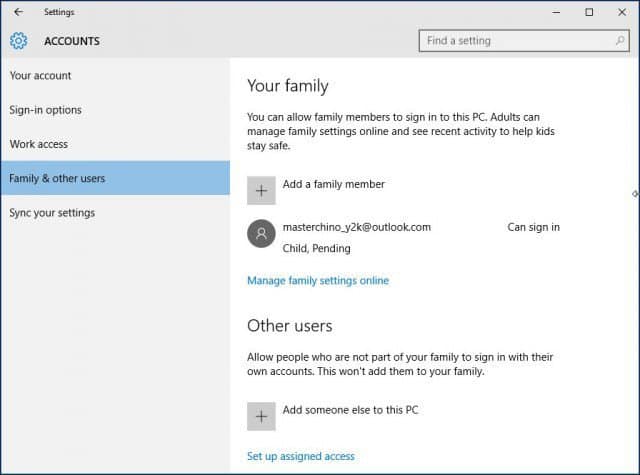
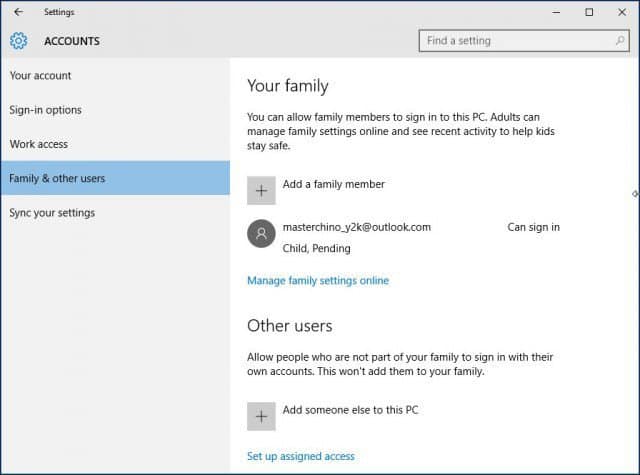
When the email invitation arrives, accept it and then select Sign in and Join.


Managing the Account
After you have everything set up, you can proceed to manage the account. To do so, click Start > Settings > Accounts > Family and other users. Click the link Manage family settings online.
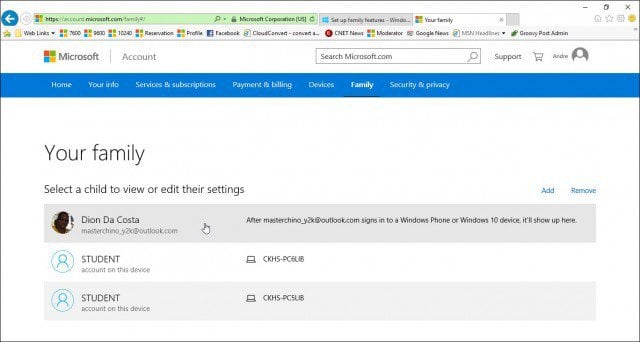
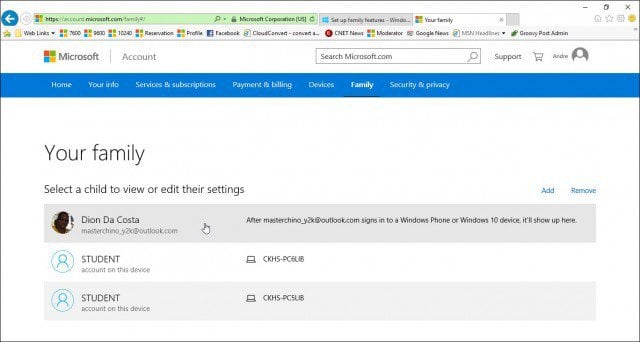
Once the Activity Page is loaded, you will see a list of Your family members you can manage. Click on one to adjust their activities. A common issue parents might have is the amount of time their child is spending on the PC. So, let’s start with adjusting your kids on screen time; click the Screen time link to begin.
Click the On toggle button to Set limits for when your child can use devices.
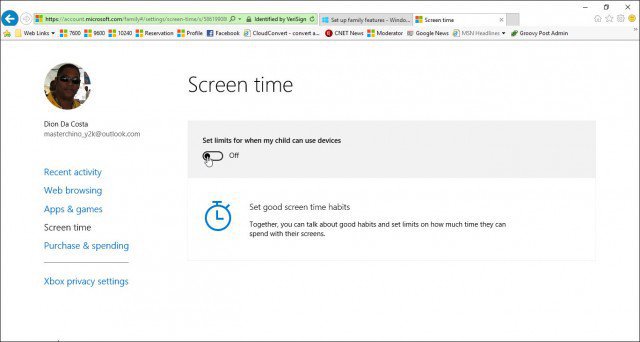
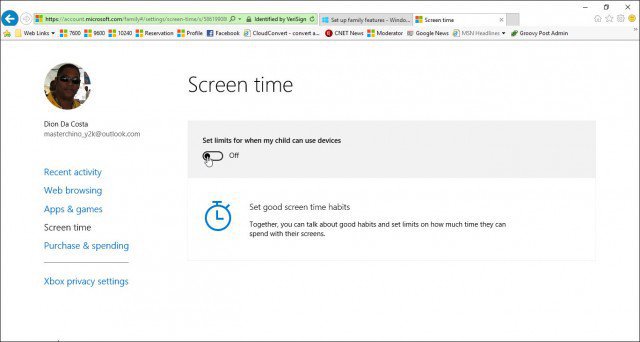
You have a few choices for each day; you can set a log-in schedule for when they can access the device, or you allocate a certain amount of time on the device or block access for that particular day. To set a limit. Click in the As early as list box and choose when you like the restriction to start taking effect, then click in the No later than list box and choose when it ends.
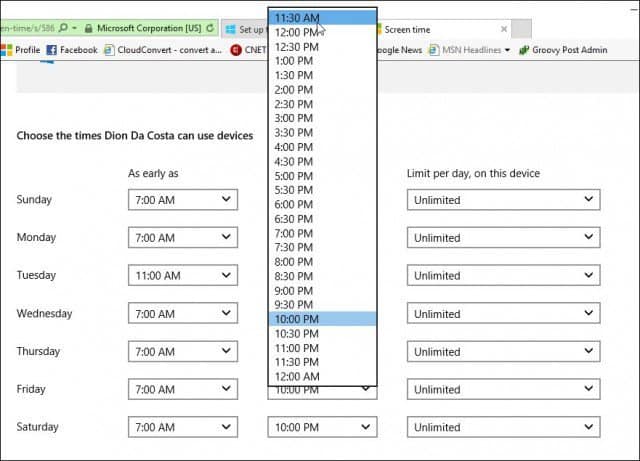
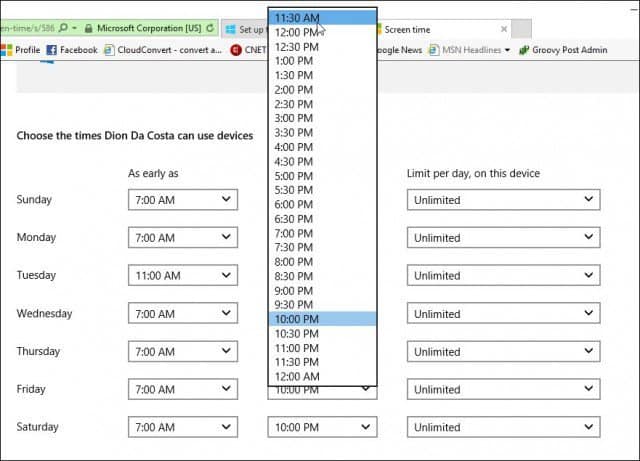
If you want, you can block access for an entire day too.
You can also manage which websites a child can access. To do that, click the Web browsing link and enter the URL for the web pages you want to block or allow.


Family Safety automatically blocks access to Adult sites and disables the workaround for accessing content such as InPrivate mode.
Manage Apps & Games
Family safety mainly manages apps and games you download from the Windows Store. Here you can set the appropriate age group for the types of content they acquire. Click in the list box and select the age group your child falls into.
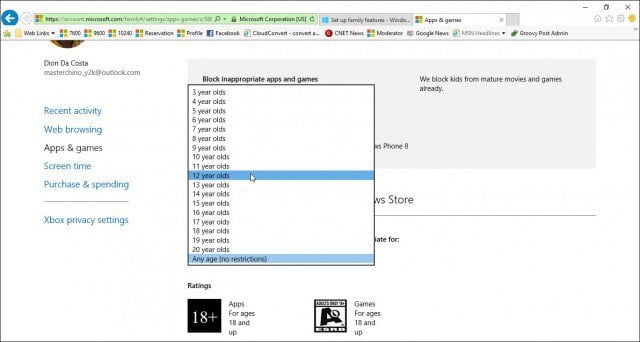
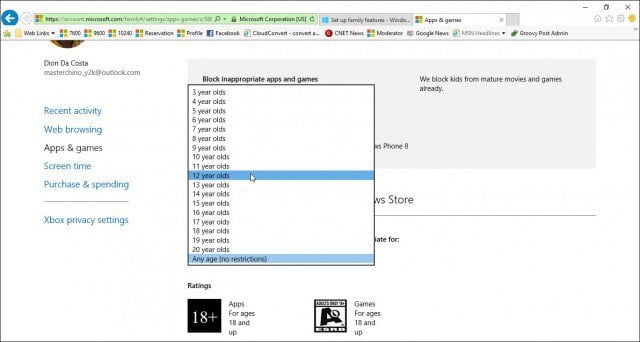
If there are desktop games or apps you install yourself, you will have to adjust the permissions manually. You can also manage the purchase and spending too so kids can buy apps, games, music, and other content from Windows and Xbox stores. You can give them a set amount of money and limit how much they will spend.


Family Safety Settings not working?
- Restart your computer and sign in again.
- Go to C:\ProgramData\Microsoft\Windows\Parental Controls and delete the contents of the folder.
This should clear any corrupt data that might be preventing the Family Safety settings from working properly.
17 Comments
Leave a Reply
Leave a Reply

Ethan Kole
August 27, 2015 at 9:16 pm
Actually, Family Safety was great under Win 8.1, but Windows 10 has taken away much of the functionality. Most notably missing is the ability to create a whitelist of the only websites that you want your kids to have access to. This is causing many parents, including me, to leave 8.1 on their kids’ tablets.
Linda
July 21, 2016 at 7:53 am
The other idea is to use a special parental control program. There are loads of them in the net, so you are free to chose, depending on the age of a child or on the seriousness of control, e.g. KidsWatch or Time Boss Pro…
Additionally you get remote access to kids PC, forced breaks, limitation internet sites by time and others
Shlomo
June 11, 2017 at 6:41 am
can you do this with windows 7? what about if i set it up on a different computer with windows 10, can the restrictions also work on the computer with windows 7?
Steve Krause
June 3, 2020 at 12:08 pm
Hi Ethan,
As of June 2020, when you are in the Family Saftey settings, under your child account where you can add websites “Always Allowed”, you can check a box that says “Only Allow these Websites”.
So you can effectively do exactly what you mention and whitelist sites and block all others.
Hugo
September 2, 2015 at 5:14 am
Hi Andre,
Thanks fior this nice overview.
My son has his own laptop, with just one account on it: that of his own.
How can I, as a parent, have parental control over his account?
Can I still use Family Safety?
Can you give some advise?
Steve Krause
June 3, 2020 at 12:09 pm
HI Hugo – You will need to create your own outlook.com account. Then, you can “Add a family member” and type in his email address. From there, he will get an email to accept the invite to join your family. Once that is done, you can setup restrictions.
sophie
October 15, 2015 at 11:39 am
windows 10 makes family safety more complicated by taking away curfew time setting and other local time settings. Now we don’t have any time slot to choose screen time during the day. you only have two choices of ” as early as” and ” no later than”. I put 1pm ” as early as” and 4pm “no later than, give only one hour as “limit per day”. however my kid logged in at 1pm, the family safety didn’t log him off at 2pm when the one hour limit is up, it continued until 3pm and from 3pm it continued up to 4pm.
this is so frustrated. I am not sure whether microsoft actually tested the settings when it keeps saying wndows 10 is better than windows 8 because it makes family safety simpler.
I found windows 10 is more complicated and frustrating in parental control.
Steve Krause
June 3, 2020 at 12:10 pm
Hi Sophie,
As of June 2020, Windows 10 Family Settings will allow you to set both a Start and Stop but also a limit in how much screen time in total. So, this should fix your issue.
Lee
December 6, 2015 at 4:17 pm
Gone through the steps above to set up control for my son, but none work. The kid can play all night, can surf any website and installed any game he chose. Windows 10 updated a few times and up to date, but still no child control. I have gone over the set up multiple times and reset my administrator password each time and the control still is not working. Previously it was working nicely under Windows 8.
Steve Krause
June 3, 2020 at 12:12 pm
Not sure what the issue is. Feel free to post your specific issue in our free Forum.groovypost.com and I’ll try to help ya Lee.
R Easter
January 4, 2016 at 10:47 am
This worked great for 4 children. When I try to add a fifth in Family Safety, it says we’ve reached maximum family size. So I thought I would just add the 5th as a local user. But I can’t figure out in Windows 10 how to add family safety for that child. I was able to do in Windows 8. Any ideas?
Christopher
January 30, 2016 at 7:30 pm
Daniel, sending this through here because the link you posted really just went to the MS Support page and nothing specific.
I had an issue with Family Timer. I am just going to copy/paste my posts to the support page and the solution to the problem that I stumbled on…
Original Post:
“OK, so I upgraded an older PC that ran Win7 Pro to run Win10 Pro. I wanted to setup separate accounts for my two boys and (disappointingly), discovered that I had to create MS Accounts for kids as young as 10 and 9!
Anyhow, once I did all of that, I setup both kids to have daily access from 3:30-6:00pm, unlimited hours. For a few days, Windows prevented them from logging in too early or going over their time limits (I would receive emails requesting additional time, which I could allow or deny).
But after about a week, Family Timer stopped working altogether. I first thought my wife (also an Admin), changed a setting, but no, everything was still as I originally set them.
I contacted MS help, and after watching some East Asian woman remote into their PC for TWO HOURS and only looking at things like time zones and adding items to their profiles (like address…WHAT?!?!), I pulled the plug and decided to redo their PC from scratch once again.
Well, for awhile things worked. Now, it’s bullock’s again.
Any one have any idea on what’s going on? Yes, all of the time zones match. I don’t want any MS techs responding because frankly, they are as useless as a soup sammich. I guarantee that the first things they’ll recommend will have nothing to do with the issue.”
…and the “solution” I stumbled on:
“Well shit…I think I stumbled on the answer…
MS forces every user to VERIFY THEIR ACCOUNTS (why? I dunno). If that isn’t done, then the settings you setup for each child account will not work! I got on their machine, logged into each account and clicked “settings”, and then I saw the “verify your account” message. Once I did that for both, then the timers worked. Please note that each child had already accepted being added to the “Family” and I was already receiving emails on their activities.
This has to be a bug. I mean, the adult sets-up an account for the child, the child has to join via email (also kinda silly), and that should be the end of it, but nope.”
BTW, I think it’s funny that “WTF” in the original post was replaced by “******”, yet “shit” stayed as-is!
Cyrille
March 20, 2016 at 6:59 pm
I also figured out Windows10 is bugged and my kids can extend their screen time whatever settings I select (seems they stop and restart when time is out and they can continue playing the whole night). This simply means Windows is not safe for kids and I do not understand the absence of support from MS on that bug. Is there a way to sue them for that? I tried also to downgrade Win 10 to Win 8 (originally installed in my computer), but Windows10 is bugged again and cannot be done – system continuously asked me to delete all user accounts before downgrade starts – which I have done but system seems to not trust me on that point … I will never buy Windows again – have also some Macs that are doing a good job in keeping all that simple and smooth.
Andre B
April 25, 2016 at 8:31 am
I think, that build-in parent control in Win 10 is far from perfection,
so I’d recommend you to buy a separate programm with many features,
for example Kids Watch or Time Boss Pro.
This programs have remote access to kids PC, forced breaks, grants,
limitation internet sites by time and others…
Tim
July 24, 2016 at 7:42 pm
Hi, Thanks for that. I am in Australia (GMT+10) and my kids laptops are all (GMT+10) but the family reports are in US time zone. Are you aware of a way to change the family restrictions to match my time zone?
Thanks again,
Yolande
October 15, 2020 at 1:20 am
My son was originally set up as a Standard User. Now, due to discipline issues, I want to convert him back to ‘child’. He is 13. Will I need to delete the Standard account in order to add him onto Family Safety as Child? (He still has not accepted my invitation to join the family) He does not want to lose any of his stuff that was on his Standard account. It is the same email address and account that we are using to set up both. Can he keep all he content that was on his Standard Account even if he accepts my invitation to the Child account?
Steve Krause
October 15, 2020 at 12:56 pm
I believe you will need to remove him from the family and then add him back as a child. My suggestion would be to get his password so that you can re-add him and then log in and get him added to the family and set things up.