How to Manage Default Printers on Windows 10

Windows 10 enables default settings for managing your printers and will set the default to the last printer used. You can change the behavior though.
When I go into town, I will stop by my favorite Internet café to get some work done. The kind folks there will sometimes let me hook up my laptop to their printer to print documents if I need to. Since upgrading to Windows 10, I discovered that the operating system enables default settings for managing your printers.
Instead of working with the old Location Aware Printing function introduced in Windows 7 Premium Business editions, it will default to the last printer used. If you don’t like this and would prefer to have it turned off, here is how you do it.
Manage Default Printers in Windows 10
Launch Settings from the Start menu or press Windows key + I then click Devices.
Select the Printers & Scanners tab, then scroll down. Toggle off the setting When turned on, the default printer is the last printer used.
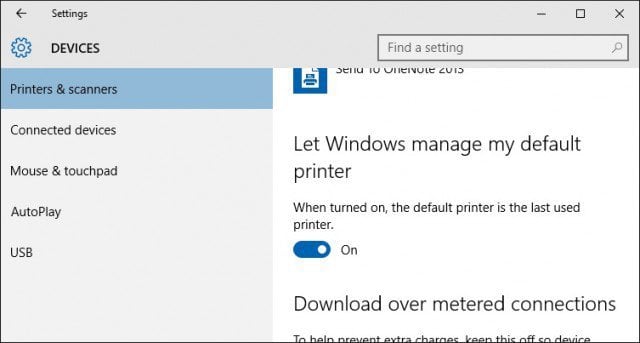
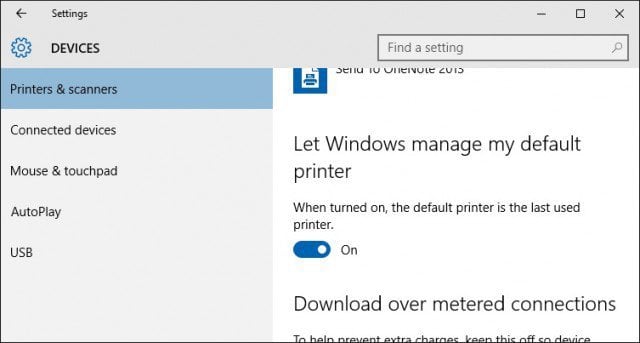
If you want more granular options for managing your printer from within the same interface, you can launch the legacy Devices and Printers explorer from the classic Control Panel. That will let you perform a task like install and configure options for your printer.
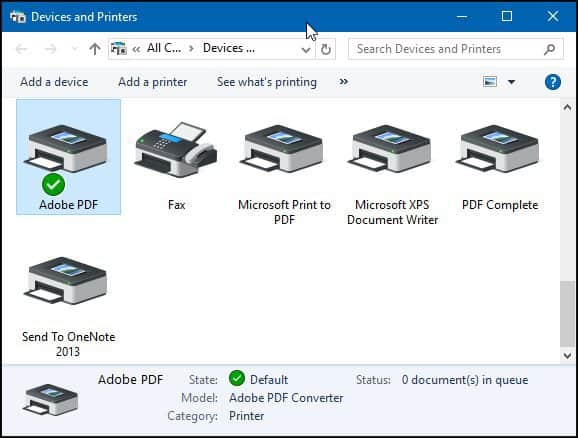
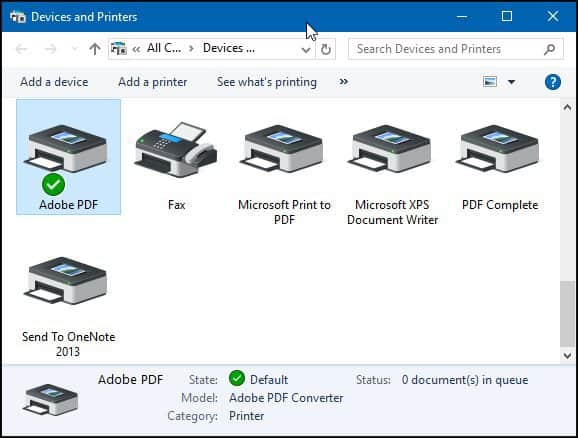
If you are running an older version of Windows, check out our article here for instructions on how to set up and configure your printer.
10 Comments
Leave a Reply
Leave a Reply

sadiq
November 30, 2015 at 1:46 pm
Thank you!
Bertil
December 30, 2015 at 1:41 am
Hi !
Thanks – but how do I get the old “Network Aware” Default Printer back – like in Windows 7 Pro – and also working in Win 10 – before the November update ??
This new feature is hopeless – I turned it off – but I can’t get the old functionality back – which had worked perfect for years… (using laptop and printing on at least three different networks…) !??!
GregP
February 13, 2016 at 8:57 pm
I’m with you Berti. Windows 7 Network aware default printer based was one of the most useful features Microsoft introduced. At home the default printer was my home printer, when connected at the office it was my office printer. Why would Microsoft kill this feature and then pretend that they had given us an upgrade !!!
Allen
February 19, 2016 at 1:11 pm
Exactly, this is so frustrating. I obviously don’t want to use the last printer I used when I go from home to work or from work to home. I want to be able to set up my networks like I could in Windows 7 Pro so that it know what my default printer is as soon as I connect to the network. Is there any way to do that with Windows 10. Having it choose my last printer used is worthless.
Ted
February 24, 2016 at 11:16 am
Location-aware default printer worked perfect in Windows 7, and Windows 8/8.1. I travel to different clients everyday. I just don’t understand why they take away a nice little feature which has worked for years. Who is running the show at Microsoft?
Gary
April 12, 2016 at 9:03 am
Has anybody actually had a reply on this matter??
The feature was excellent for a multi client worker and it’s infuriating that is been removed. I have read somewhere that it had been re-named “location aware printing” but windows 10 search returns a blank!!
Murray
February 29, 2016 at 2:24 pm
I agree. I paid extra for Win10 Pro just for that feature and now it is gone. wtf
Eduardo
March 27, 2016 at 10:50 pm
Please bring this useful feature back :)
Dave Penney
July 23, 2016 at 8:22 am
Has anyone found an app that will do this?
Gregg Eshelman
July 27, 2020 at 1:20 pm
I used a different printer for the first time since getting the lasted Windows 10 update to build 2004. Despite having the box unchecked for having Windows change the default printer, it changed the default printer. So I had to change it back to my HP LaserJet from my Canon inkjet.